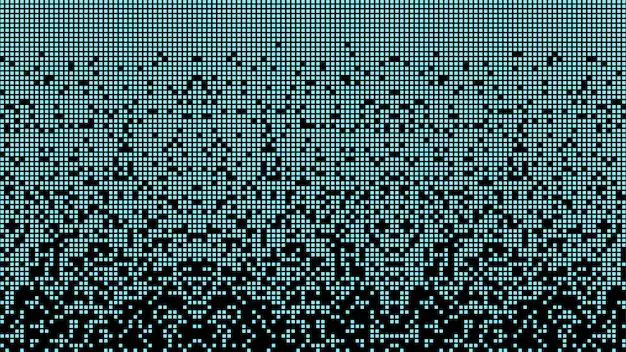Disk defragmentation, also known as defragging, is the process of rearranging files stored on a disk to occupy contiguous storage locations. It aims to improve disk performance by reducing file fragmentation. Defragmenting may help optimize read/write times, increase storage space and reduce wear on hardware. But is it always necessary and how effective is it really?
What causes disk fragmentation?
As files are written to and deleted from a disk over time, the remaining free space becomes broken up into smaller fragments scattered around the disk. New files may need to occupy several of these fragmented areas instead of one contiguous space. This results in the file being split into pieces stored in different locations.
Some key causes of disk fragmentation include:
- Saving, copying, moving or deleting files
- Installing and uninstalling software applications
- Starting and shutting down the computer
Fragmentation tends to worsen over time as more files are manipulated on the disk.
Signs that your disk needs defragmenting
Here are some telltale signs that disk fragmentation may be slowing down your system and defragging could help:
- Programs and files are taking noticeably longer to open and save
- System boot time has become much slower
- General sluggish performance when reading/writing data
- Hard drive light stays on constantly due to excessive drive activity
- Out of disk space error even when disk properties show there is still free space
If you are experiencing these issues, defragmenting may help speed things up again.
Advantages of defragmentation
Here are some key advantages of defragmenting your hard disk:
- Faster file access and improved performance – As files are consolidated into contiguous blocks on the disk, reads and writes become more efficient. This can result in noticeable speed improvements.
- Faster boot time – Boot files and frequently used programs will load faster if they are de-fragmented.
- More usable storage space – Defragmenting consolidates all the free space fragments into larger contiguous free spaces. This results in more usable disk capacity.
- Reduced wear on hardware – Fewer read/write head movements are needed when files are de-fragmented, resulting in reduced mechanical wear.
Disadvantages of defragmentation
While defragging offers benefits, there are some downsides to consider as well:
- Lengthy time required – Depending on the drive size and extent of fragmentation, defragging can be quite time consuming. It may take several hours to complete.
- Reduced performance during defragging – System performance may be slowed while the defragmenter rearranges files and rewrites the directory.
- No impact on SSDs – Defragging provides little to no benefit for Solid State Drives (SSDs), which don’t suffer from fragmentation issues.
- Wear on SSDs – Repeated defragging operations could actually shorten the lifespan of SSDs by causing unnecessary writes.
When should you defragment your disk?
If you are seeing signs of a fragmented disk and performance issues, defragging can likely help. But how often should it be done? Here are some guidelines:
- Run the defragmenter tool about once a month for HDDs that see heavier use.
- Laptop hard disks may need defragging more frequently, such as every 1-2 weeks.
- Monitor performance periodically and defrag when system seems to be slowing down.
- New PCs only need defragging about once every 3-6 months.
- Avoid defragging SSDs as it offers negligible benefits and shortens their lifespan.
Setting the defragmenter to run automatically on a regular schedule can help avoid fragmentation issues.
How to defragment your disk in Windows
Windows provides a built-in disk defragmentation utility. Here is how to use it:
- Open the Start Menu and search for “Defragment”. Select the Disk Defragmenter desktop app.
- Select the disk you wish to defragment.
- Click the Optimize button to begin defragging. The time remaining will be displayed.
- For automatic defragging, open the Optimize Drives utility and enable auto-defragging for your desired disks.
You can also defrag within the Disk Cleanup utility in Windows. Third party defrag tools like Auslogics Disk Defrag provide more advanced optimization and scheduling options.
How does defragging work?
The defragmentation process works by:
- Analyzing disk fragmentation – The tool scans the disk to map out all used and unused areas.
- Moving file fragments – Pieces of files stored in fragmented areas are moved to new contiguous spaces on the disk.
- Consolidating free space – All the free space fragments are coalesced into a few larger free spaces.
- Updating file tables – The file allocation tables or metadata maps are updated to reflect the new storage locations.
By consolidating files and free space, the disk becomes less fragmented and performance improves. The process may take a while depending on the size of the disk and severity of fragmentation.
Differences in defragging HDDs vs SSDs
There are key differences between defragging traditional HDDs versus SSDs:
| Hard Disk Drives (HDDs) | Solid State Drives (SSDs) |
|---|---|
| Severely impacted by fragmentation due to physical read/write heads moving back and forth. | Don’t suffer performance issues due to file fragmentation like HDDs. |
| Defragging helps optimize HDD performance and lifespan. | Doesn’t improve SSD performance and reduces lifespan due to extra writes. |
| Full defrag recommended every 1-2 months. | Defragging should be avoided for SSDs. |
Due to the mechanical nature of HDDs, defragging provides substantial benefits. But it causes unnecessary wear on SSDs that don’t actually suffer from file fragmentation.
Effectiveness in different versions of Windows
The effectiveness of the built-in disk defragmenter has improved over different Windows versions:
- Windows XP – Basic defragging with few optimization options. Slow but better than nothing.
- Windows Vista – Faster engine and ability to place most frequently used files at disk center.
- Windows 7 – More efficient optimization algorithms result in faster defrag times.
- Windows 8/10 – Additional optimization algorithms further improve defrag effectiveness.
- Windows 10 – Automatically runs a background optimization process called TRIM.
In general, disk defragmentation has become faster and more effective in newer Windows versions and remains an important disk maintenance task.
Impact on read/write speeds
By consolidating file fragments and free space, defragmenting can provide a noticeable boost to disk read/write speeds. Some examples:
- A test on a severely fragmented Windows 10 PC showed write speeds improve from 60 MB/s to 150 MB/s after defragging.
- Another test on a Windows 7 desktop indicated read speeds increased from 90 MB/s to 140 MB/s.
- Boot time on fragmented Windows 8 laptop was reduced by over 50% after defragmentation.
Actual impact will depend on the drive, extent of fragmentation and other factors. But tests consistently show defragging can optimize read/write performance, sometimes substantially.
Impact on game loading times
Fragmentation on a HDD or SSD can also noticeably slow down game loading times. Some examples of improvements:
- Heavily fragmented HDD – Witcher 3 load time cut from 115 seconds to 45 seconds after defragging.
- SSD with some fragmentation – GTA V load time reduced by 5-8 seconds on average.
- Older laptop HDD – World of Warcraft loading screens 10-15 seconds faster after defrag.
Defragging helps load game assets faster by reducing seek times. Gamers may want to periodically defrag their storage drives for faster load times.
Should you defrag an external hard drive?
External hard drives can also become fragmented over time which slows down data transfers. Some tips on handling external drive defragging:
- Defrag external HDDs used for storage or gaming to speed up access.
- Portable external drives only need occasional defrags, such as once every few months.
- Avoid defragging portable SSD externals as it shortens their lifespan.
- Manually run the defrag utility on attached external drives when convenient.
Keep an eye on transfer speeds and defrag external HDDs if they seem to be slowing down from fragmentation.
Should you defrag a brand new computer?
Brand new computers come with fresh, clean hard disk installations that should have little to no fragmentation. Some tips on defragging a new PC:
- Don’t need to defrag it immediately, but good to do after a month or two.
- Enable auto-defragging in Windows to maintain disk optimization.
- Manually defragging once every 3-6 months is fine for newer systems.
- Check disk health tools like the Windows Performance Monitor for signs of fragmentation issues.
While defragging is not urgently needed on a new PC, it’s good practice to periodically defrag to avoid performance degradation over time.
Best defragmentation software
The built-in Windows disk defragmenter works well, but third party tools provide additional features and benefits:
| Tool | Highlights |
|---|---|
| Auslogics Disk Defrag | Very fast optimized defrag algorithm. Easy to use interface. |
| IObit Smart Defrag | Lots of useful optimization options for gamers and power users. |
| Puran Defrag | Lightweight program with compactable and clusterization options. |
| Wise Disk Defrag | Boot-time defrag option. Great for maximizing SSD performance. |
Top third party defragmenters provide faster and more advanced optimization compared to the Windows tool.
Conclusion
Disk defragmentation remains an essential tool to boost hard disk performance in Windows. It helps accelerate read/write times, speeds up boot and game loading, and improves HDD lifespan. Defragging should be done periodically when fragmentation slows down your system. While the standard Windows defragger works, third party tools provide better optimization algorithms and more options. But avoid excessive defragging on SSDs as it provides negligible gains and shortens their longevity. Overall, defragging is a simple and effective way to keep your hard disks running fast and smooth.