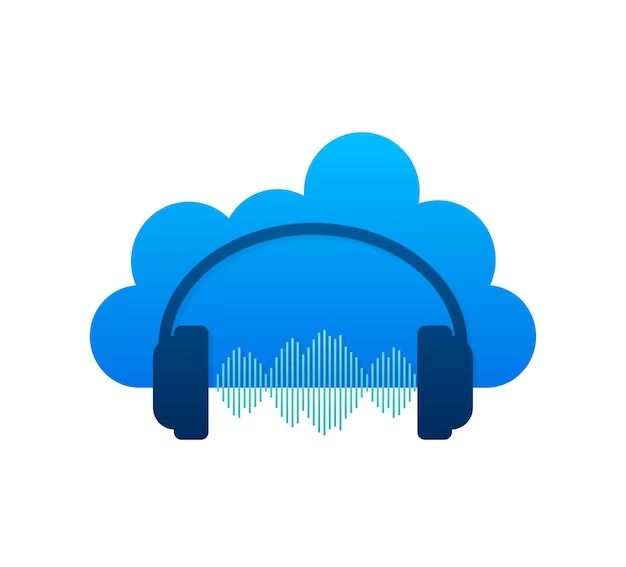If you have purchased music from the iTunes Store or subscribed to Apple Music, your music library may be stored in the cloud rather than on your local device. You may want to download this music to your device for offline listening. Here are step-by-step instructions for downloading all your iTunes music from iCloud.
Check Your iCloud Settings
Before downloading your music, check to make sure you have iCloud Music Library enabled. This feature allows you to access your full music library from any device connected to your iCloud account. To check your settings:
- Open the Settings app on your iPhone, iPad or iPod touch.
- Tap on your name at the top of the screen.
- Tap on iCloud.
- Scroll down and make sure the switch next to “iCloud Music Library” is turned on.
If iCloud Music Library is disabled, toggle the switch to turn it on. This will sync your full music collection to iCloud so you can download songs as needed.
Download Music to Your Primary Device
The easiest way to download all your iTunes music is to do so on the device you primarily use to listen to music. This is usually your iPhone or iPad.
To download your full music library on your primary device:
- Open the Settings app and tap [your name].
- Tap on iCloud.
- Under “Music,” tap on “Download All.”
This will begin downloading your entire iCloud music library to the device. The time required depends on your library size and internet connection speed. You can continue using your device normally during the download.
Track Download Progress
You can check the status of your music download in the Music app:
- Open the Music app.
- Tap on Library at the bottom.
- Look for “Downloading…” with a progress wheel next to either Songs, Albums or Artists. This indicates the sync status.
When the download is complete, “Downloading…” will disappear. You can now access your full music collection offline.
Download to a Secondary Device
You may also want to download your iTunes music to a secondary device like an old iPhone or iPad you still use at home. The process is mostly the same:
- On the secondary device, open Settings > [your name] > iCloud and turn on iCloud Music Library.
- Wait for your music to sync from iCloud. Check progress in the Music app.
- Once syncing is complete, go back to Settings > [your name] > iCloud > Music and tap “Download All.”
One difference is you need to finish the initial iCloud sync before downloading everything to your secondary device. This ensures you don’t download duplicate copies of songs already on that device.
Only Download Select Playlists or Albums
If you don’t want to download your entire music library, you can choose to sync select playlists instead:
- In the Music app, tap on Library, then Playlists.
- Tap the Download icon (down arrow) next to any playlist you want to download for offline listening.
You can also download individual albums and songs. This is useful if you only want to listen to a portion of your music collection offline.
Turn Off Automatic Downloads
Once you download your iTunes music collection, new music you add will automatically download to your devices. If you don’t want this, you can disable automatic downloads:
- Go to Settings > [your name] > iCloud > Music.
- Turn off “Automatic Downloads.”
This will prevent any new music purchases or Apple Music additions from downloading without your permission. You can manually download songs as needed.
Re-Download Music After Deleting
If you delete downloaded music from your device to save space, you can always re-download it from iCloud:
- Open the Music app and find the artist, album or playlist you want to re-download.
- Tap the download icon next to it.
As long as the music is still in your iCloud Music Library, it will download again even if deleted locally.
Download Music for Offline Playback
Music you make available offline using iCloud Music Library doesn’t have to remain on your devices forever. You can remove downloaded music at any time to free up storage space. iCloud keeps your entire music collection accessible so you can re-download songs whenever you need them, even without an internet connection.
Troubleshooting Tips
If you are having trouble downloading your iTunes music from iCloud, here are some troubleshooting tips:
- Make sure you have an active, stable internet connection when syncing and downloading.
- Check that you have enough free storage space on your device.
- Confirm iCloud Music Library is enabled in your iCloud settings.
- Update to the latest version of iOS/iPadOS or macOS if available.
- Restart your device and try downloading again.
- Disable then re-enable iCloud Music Library to trigger a fresh sync.
- As a last resort, delete the Music app data and start syncing from scratch.
Downloading problems are usually caused by instability in the connection, insufficient storage, or a software glitch. Following standard troubleshooting steps will resolve most issues.
Alternative: Use Home Sharing
If you don’t want to use iCloud Music Library, an alternative is Home Sharing. This lets you sync your iTunes music directly between devices on your local Wi-Fi network.
To set up Home Sharing:
- Open iTunes on your Mac or PC and sign in with your Apple ID.
- On your iOS device, open Settings > General > Home Sharing.
- Sign in with the same Apple ID used in iTunes.
Once configured, you will see your computer’s music library when you open the Music app on your iPhone, iPad or iPod touch. You can stream or download anything to listen offline.
The advantage of Home Sharing is direct syncing without using iCloud as an intermediary. But your music will only be available when connected to your local Wi-Fi network containing the computer running iTunes.
Conclusion
Listening to music you purchased on iTunes or subscribed to on Apple Music doesn’t require streaming. You can use iCloud Music Library to download playlists, albums and songs for offline playback when internet access is limited.
The key steps are: 1) Enable iCloud Music Library in Settings, 2) Wait for your music to sync from the cloud, then 3) Use the “Download All” button to transfer your music collection to devices. Limitations can be set to selective playlists or disabling auto-downloads.
With some patience waiting for downloads, you can carry your full iTunes music library with you everywhere you go without using cellular data. Never get caught without your favorite songs available for offline listening.