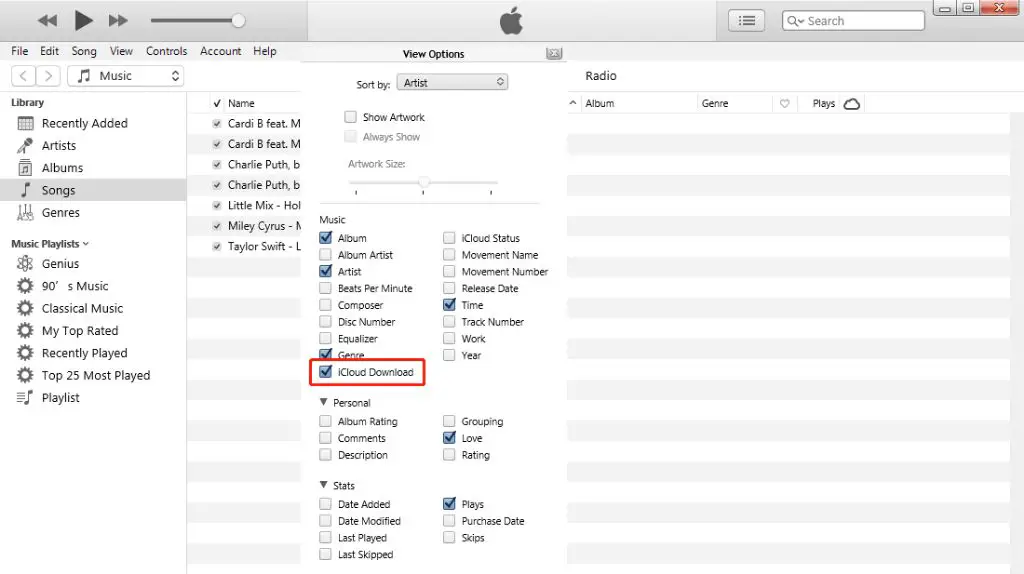iCloud is Apple’s cloud storage service that allows users to store data such as photos, documents, and music, and access it from any Apple device. With an iCloud Music Library, all your music purchases and imports are stored in iCloud, rather than on your local device.
The goal of this guide is to walk through the steps to download your entire iCloud music library to your local computer or device storage. This allows you to access your music collection even without an internet connection. It also serves as a backup of your music purchases and uploads.
Prerequisites
Before you can download all your music from iCloud, there are a few prerequisites you need to meet:
You must have an Apple device like an iPhone, iPad, or Mac computer. iCloud and iCloud Music Library only work on Apple devices, so you’ll need one of these in order to use this service.
You’ll also need to have an iCloud account set up. This is what allows you to access iCloud services like iCloud Music Library. Make sure you’re logged into your iCloud account on your device.
Additionally, you need to have your music library uploaded to iCloud. This sync process may take some time depending on how large your music library is. But once it’s finished, you’ll be able to access your music from any device using the same iCloud account. For more details, check out this Apple support article.
As long as you meet these prerequisites, you should be ready to download all your iCloud music at once.
Locate Music Library in iCloud
To locate your music library in iCloud, first open the Music app on your iPhone, iPad, or iPod touch. Then tap on the Library tab at the bottom of the screen. This will show you all of the artists, albums, songs, playlists etc. in your music library. To confirm your music is stored in iCloud and not locally on your device, tap on any song or album. If you see a cloud download icon next to it, that indicates the content is stored in iCloud and needs to be downloaded before it can be played offline.
You can also check that iCloud Music Library is enabled by going to Settings > Music > iCloud Music Library.
Download Music to Computer
To download your iCloud music library to your computer, you’ll need to use iTunes. Here’s how:
- On your computer, open iTunes.
- Go to Account > View My Account.
- Under iCloud Status, click Download All Available Purchases.
- This will begin downloading your entire iCloud music library to your computer. The songs will be saved in your iTunes media folder on your computer.
Downloading your entire iCloud music library can take a while depending on your internet speed and how much music you have stored. You can monitor the download progress in iTunes. Just go to Account > Purchased to see the status.
Once the download is complete, you’ll have a copy of your full iCloud music library saved locally on your computer. You can now access and play that music even without an internet connection.[1]
Download Music to iPhone/iPad
To download your iCloud music library to your iPhone or iPad, follow these steps:
On your iOS device, open the Settings app and tap on your name at the top. Then tap on iCloud > Music. Turn off the switch for iCloud Music Library to disable syncing your music to iCloud.
With iCloud Music Library disabled, your device will now only contain the music you have physically downloaded to it. To download your entire iCloud music library, go to the Apple Music app on your device and tap on the Library tab at the bottom. Then tap on Songs and select “Download All” at the top right. This will download your entire iCloud music library to your device.
The download may take a while depending on the size of your music library. You can check the download progress by going to Settings > General > iPhone Storage (on iPhone) or Settings > General > iPad Storage (on iPad). Select Music under the list of apps to see how much space the music downloads are taking up.
Once the download is complete, you’ll have your full iCloud music library available on your device even with iCloud Music Library still turned off. Just remember to turn iCloud Music Library back on if you want your music to continue syncing across your devices.
Check Download Progress
Once you begin downloading your iCloud music library, you can monitor the download progress in iTunes on your computer or in Settings on your iPhone/iPad.
In iTunes on your computer, click Music in the sidebar to view your library. At the bottom, you’ll see aDownloading bar showing the overall progress of songs being downloaded from iCloud. You can also right click on individual songs or albums to check their download status.
On your iPhone or iPad, go to Settings > Music > Downloads. Here you can view the number of songs downloaded vs total songs, along with the amount of storage used. Tap on Show All Music to list every song and its download status.
The time it takes to fully download your iCloud music library depends on your internet speed and size of your library. For large libraries with thousands of songs, it may take hours or even days. The download will occur faster on wifi compared to cellular data. You can still listen to downloaded songs and use other apps while the download proceeds in the background.
Play Downloaded Music
Once the music has finished downloading, it will be available for offline playback in your Music app library. The songs, albums, or playlists you downloaded will display a small download icon next to them, indicating they are now stored locally on your device.
To listen to your downloaded music offline:
- Open the Music app on your iPhone or iPad.
- Tap on the Library tab at the bottom.
- Navigate to Songs, Albums, Artists or Playlists to find the music you downloaded.
- Tap on a song, album or playlist to start playback. You should see the download icon next to each offline item.
The music will now play from your local device storage without needing an internet connection. You can listen to your offline music collection anywhere, anytime – on a plane, subway, or when you don’t have an internet or cell signal.
Re-enable iCloud Music
If desired, you can re-enable iCloud Music Library after downloading your music to store it in the cloud again. Re-enabling iCloud Music Library will upload your local music files back to iCloud so you can access them on all your devices. To re-enable:
1. Open the Music app and go to Settings > Music.
2. Turn on iCloud Music Library.
3. Your local music files will begin uploading to iCloud again. You can check the progress under Settings > Your Name > iCloud > Manage Storage > Music.
Once the upload is complete, you’ll have access to your music library in iCloud again. Any new music you add locally on one device will be automatically available in iCloud and synced to your other devices (Source).
Alternative: Use Third-Party Apps
If you don’t want to use iCloud’s built-in tools to download your music library, you can use third-party apps instead. Here are some good options:
-
iMazing – This app lets you browse and manage the content on your iOS devices. You can use it to download your entire iCloud music library to your computer.
-
iExplorer – Similar to iMazing, iExplorer gives you access to the files on your iPhone, iPad and iPod Touch. You can view and export your iCloud music using this app.
-
CopyTrans Manager – This is another iOS device manager that can back up and transfer your iCloud music library.
The main advantage of using these third-party apps is that you can download your entire iCloud music collection in just a few clicks. The process is very straightforward compared to using iCloud’s built-in tools.
Just install the app on your computer, connect your iPhone/iPad, and you’ll be able to browse and export your iCloud music. Some apps may require an in-app purchase to unlock the ability to transfer your music library.
Summary
To recap, the main steps to download all your music from iCloud are:
- Locate your Music library in the iCloud settings on your computer or device.
- Turn off iCloud Music Library to enable downloading.
- Select all songs and albums and download to your computer or device storage.
- Monitor the download progress to ensure it completes successfully.
- Re-enable iCloud Music Library when finished to continue accessing your music collection in the cloud.
Having all your iCloud music available offline provides the benefit of listening to your music collection anytime without an internet connection. It also reduces streaming data usage for cellular data plans. Just make sure to save adequate storage space on your computer or device before downloading a large music library from iCloud.