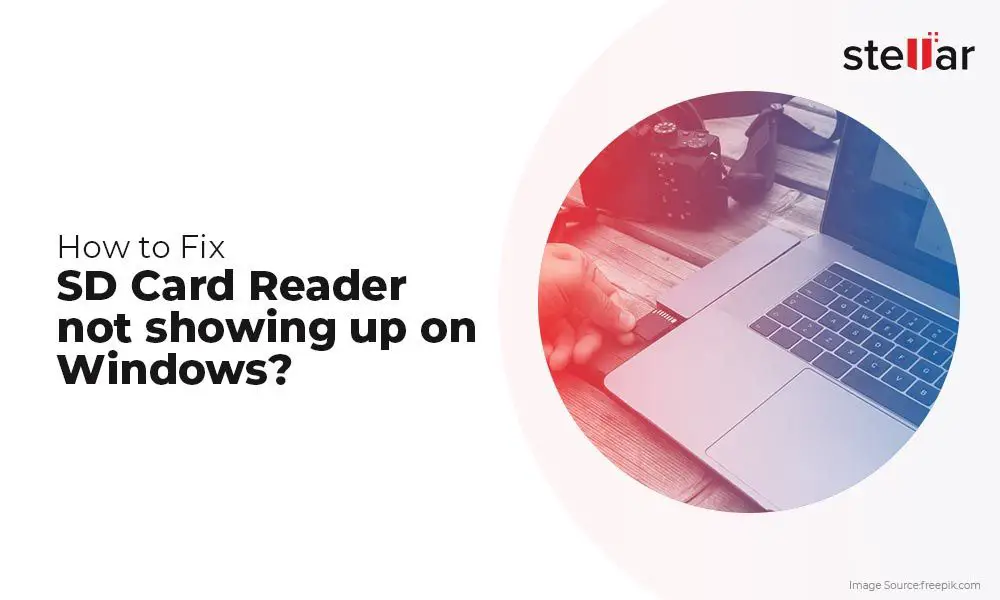Having issues with your SD card not being detected in Windows 10 can be frustrating. An SD card not being recognized prevents you from accessing the files and data stored on the device. There are several potential reasons why your SD card may not be detected and a few things you can try to resolve the issue.
Quick Overview of Potential Issues
Here is a quick overview of some of the common reasons an SD card may not be detected in Windows 10 and potential solutions:
- Faulty SD card reader – Try a different SD card reader, like a USB adapter
- Outdated SD card reader drivers – Update the drivers for the SD card reader
- Improperly inserted SD card – Reseat the SD card to make sure it’s properly inserted
- Damaged SD card – Test the SD card in another device to see if it’s damaged
- Insufficient power to SD card – Use external power for the SD card reader
- Incorrect drive letter assigned – Check for driver letter conflicts
- SD card not formatted properly – Reformat the SD card to a compatible file system
Carefully going through these potential issues one-by-one can help identify and fix what’s preventing Windows from detecting the SD card.
Check Physical Connection and Insertion
One of the first things to check is the physical connection of the SD card and the reader or slot it’s inserted into. Here are some things to verify:
- Make sure the SD card is properly inserted all the way into the card reader or device slot.
- Inspect the SD card reader slot for any obstructions or damage preventing proper insertion.
- Check that the SD card clicks into place and the eject mechanism (if any) works properly.
- Try inserting the SD card into a different reader or device slot to rule out issues with the specific reader.
- Inspect the SD card for any physical damage or bent pins.
- Clean the contacts on the SD card with isopropyl alcohol and a clean cloth.
If the SD card is not fully inserted or the connector pins are dirty or damaged, Windows will not be able to detect the device properly. Reseating the card or trying a different reader can help determine if the issue is physical in nature.
Update or Reinstall Drivers
Outdated, corrupt, or missing drivers for the SD card reader or USB controller can prevent device detection in Windows. Follow these steps to update or reinstall the drivers:
- Open Device Manager in Windows.
- Expand the Disk drives and USB controller sections.
- Right click on any devices with warning symbols and select Update driver.
- Search automatically for updated driver software online.
- If updates are unavailable, uninstall the device driver and reboot to reinstall.
- Try reinstalling the SD card reader manufacturer’s drivers if available.
- Update chipset, USB, and other relevant drivers from your computer or motherboard manufacturer.
Updating to the latest Windows 10 version can also help by installing improved drivers. Driver conflicts, bugs, or incompatibilities are common detection issues, so reinstalling drivers is one of the best troubleshooting steps.
Change or Assign Drive Letter
If your SD card appears in Disk Management but doesn’t show up in Windows Explorer, the drive letter may be missing or in conflict with another device. Here is how to change or assign a drive letter:
- Open Disk Management.
- Find your SD card’s disk partition.
- Right click and select Change Drive Letter and Paths.
- Change to a different drive letter or assign a drive letter if none is set.
- Beware of assigning a letter already in use by another device.
Drive letter conflicts are a common oversight that can prevent SD card access. Changing to an unused letter resolves detection issues if the card shows up in Disk Management.
Check for SD Card Errors
Damaged SD cards may be detected but not accessible in Windows. Follow these steps to check for errors:
- Open Command Prompt as administrator.
- Type “chkdsk x: /f” where x is the drive letter of your SD card.
- Restart your PC and rerun chkdsk to repair any found errors.
You can also use the error-checking tool in Properties > Tools tab on the card’s disk partition in Disk Management. This scans and repairs corrupt files or bad sectors. If the SD card has developed hardware errors, it will need to be replaced.
Restart Computer and SD Card Reader
If your SD card is not showing up in File Explorer or Disk Management at all, a simple restart can fix detection issues. Follow these basic troubleshooting steps:
- Safely eject and remove the SD card.
- Restart your computer.
- Reinsert the SD card after booting back up.
- If an external USB card reader is used, unplug and reattach it.
- Check if the SD card appears in Windows Explorer or Disk Management.
Restarting flushes any cached device connections and restarts hardware detection. This simple step resolves many intermittent SD card detection problems.
Check for Hardware Damage
Faulty or damaged SD card readers and ports can prevent proper operation. Try the following steps:
- Try the SD card and reader/port on a different computer.
- Test a different SD card in the suspected faulty reader/port.
- Inspect reader/port and SD card slot for bent pins or obvious damage.
- Check if SD card clicks into place properly when inserted.
If the SD card and reader work on other devices, the computer’s SD card reader hardware may need replacement. External USB card readers are convenient replacements for damaged ports.
Reformat SD Card
An SD card formatted with an incompatible file system will not be recognized by Windows. Here is how to reformat your card:
- Open Disk Management.
- Right click on SD card’s disk partition.
- Select Format and choose exFAT or FAT32 file system.
- Give the volume a name and start the quick format process.
SD cards often come preformatted with FAT32 or exFAT. Reformatting the device can resolve file system errors preventing detection.
FAQs
Here are answers to some frequently asked questions about troubleshooting an undetected SD card in Windows 10:
Why does my SD card show up in Device Manager but not File Explorer?
If your SD card appears in Device Manager but not File Explorer, it likely does not have a drive letter assigned. Open Disk Management and assign a drive letter to the SD card’s partition. This resolves detection issues if the device hardware is being recognized correctly.
How can I recover data from an SD card not detected?
If you need to recover data from an SD card not detected in Windows, try using data recovery software like Recuva to scan and restore data after connecting the card to another device. You may be able to read the files to recover data before reformatting if the SD card is not physically damaged.
Why does my SD card keep disconnecting?
Frequent disconnections of your SD card could be caused by a loose connection, faulty reader, outdated drivers, or problems with the card itself. Reseating connections, updating drivers, cleaning contacts, or replacing the reader may resolve intermittent detection issues.
How can I fix my unrecognized SanDisk/Samsung/other brand SD card?
The steps to troubleshoot SD card detection issues are largely universal across brands like SanDisk, Samsung, Sony, and others. Try the steps outlined in this guide like reseating the card, assigning a drive letter, updating drivers, repairing errors, and reformatting to resolve common detection problems.
Conclusion
SD cards not being detected in Windows 10 can stem from a corrupt file system, outdated drivers, drive letter conflicts, hardware damage, or connection issues. Methodically trying steps like reinserting the card, updating drivers, changing the drive letter assignment, reformatting, and checking for physical issues can identify and resolve the specific problem preventing detection.
Back up important SD card data before running disk repairs, reformatting, or attempting data recovery. If your SD card is still not recognized after troubleshooting, the device itself may be damaged and need replacement. Contacting the manufacturer for support is recommended if problems persist.