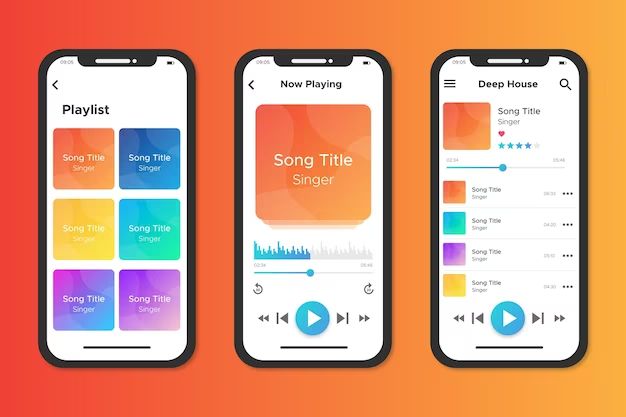Apple Music is a popular music streaming service that allows you to listen to millions of songs online or offline. While you can stream songs through the Apple Music app, sometimes you may want to download a song to listen to offline, add it to your personal music library, or transfer it to another device. Downloading songs from Apple Music is a bit different than purchasing songs from the iTunes Store, but it can be done with just a few taps on your iPhone, iPad, Mac, or PC. In this guide, we’ll walk you through the steps to download any song in Apple Music to your device.
Requirements for Downloading Songs from Apple Music
Before you can download songs from Apple Music, there are a few requirements:
- You need an active Apple Music subscription. This can be an individual plan or a family plan shared with others.
- Make sure you have enough storage space on your device to save the downloaded songs. Songs are usually around 5 MB each.
- Your device needs to be connected to the internet in order to download songs from iCloud.
- You’ll need to use the latest version of iOS, iPadOS, macOS or iTunes to download songs.
As long as you meet these requirements, you’re ready to start downloading your favorite songs to listen offline!
How to Download Songs on iPhone and iPad
Downloading songs on your iPhone or iPad is quick and easy thanks to the Apple Music app:
- Open the Apple Music app and find the song you want to download. Tap on the song to view song details.
- Look for the download icon near the top of the screen – it looks like a downward pointing arrow. Tap the download icon.
- The song will start downloading. You’ll see a progress indicator on the download icon as it saves to your device.
- Once the download is complete, you can find and play the song from your Music library even without an internet connection.
And that’s all there is to it! The song is now downloaded locally so you can listen offline. You can repeat these steps to download any song available on Apple Music.
Where to Find Downloaded Apple Music Songs on iPhone and iPad
Once you’ve downloaded a song from Apple Music, where can you find it on your iPhone or iPad? Downloaded Apple Music songs will appear in your Music library:
- Open the Music app and select Library at the bottom. This will display all downloaded and purchased songs.
- Tap on Songs to view just your downloaded music.
- You can also tap on Artists or Albums to find downloads sorted by the artist or album they belong to.
- Use the Search function in the Music app to find a specific downloaded song.
Downloaded songs will have a little iCloud icon next to them. And remember – you need an internet connection initially to download the songs, but can then listen offline!
How to Re-Download Apple Music Songs
Any songs you’ve previously downloaded from Apple Music will appear in your Music library with a download icon next to them. This makes it easy to re-download these songs again should you need to:
- Go to Library > Songs and find the previously downloaded track.
- Tap the cloud download icon next to the song name.
- The song will download again to your device so you can listen offline.
You can re-download songs as many times as needed. Just look for the cloud download icon next to each song to grab a fresh copy.
How to Download Songs on Mac
You can also download songs from Apple Music on your Mac computer using the Music app:
- Open the Music app on your Mac and find the song you wish to download.
- Right-click on the song title and select “Make Available Offline.”
- The download will begin instantly. Monitor the progress from the Playback Status menu.
- When finished, you’ll see a little download icon next to the song – this means it’s now saved locally.
Following these steps will save any song in Apple Music to your Mac’s storage for offline playback. You can access downloaded music in the Library section of the Music app.
How to Change the Download Location on Mac
By default, Apple Music songs will be downloaded to your Mac’s internal drive. But you can customize the download location:
- Go to Preferences > General in the Music app.
- Select “Change” under Music Media folder location.
- Choose where you want downloads saved, like an external drive.
- Click OK to confirm the new download location.
Now any Apple Music tracks you download will be saved to that custom folder location instead of your Mac’s internal drive.
How to See Download Progress on Mac
If you want to monitor the status of Apple Music downloads on your Mac:
- Go to Window > Playback Status in the Music app.
- The download progress will display for any current or pending downloads.
- You can also view previously downloaded songs here.
This is useful for keeping track of large downloads or monitoring several simultaneous song downloads.
How to Download Songs in iTunes
You can also use iTunes to download songs from Apple Music to your Windows PC or Mac:
- Open iTunes and go to Account > Authorizations to confirm you’re signed into Apple Music.
- Search for the song you want to download and click the download icon next to the song name.
- Select “Make Available Offline.” The song will now download to your computer.
- To change the download location, go to Edit > Preferences > Advanced and set the media folder location.
Downloaded songs will appear in your library marked with a download icon for offline playback. This works the same way as downloading from the Music app on Mac.
How Many Songs Can I Download from Apple Music?
Apple Music lets you download an unlimited number of songs to each of your devices. The only limit is the storage capacity on that device.
Some key things to keep in mind regarding downloading song limits include:
- You can download as many songs as you want from Apple Music to your iPhone, iPad, Mac, PC, etc.
- Downloads are limited by the free storage space on each device.
- Any one device can only be authorized to download from Apple Music up to 5 times. This is tied to your Apple ID.
- You can have up to 10 devices total authorized for offline downloads per Apple Music account.
- Downloaded songs do not count against iCloud storage limits.
So feel free to download to your heart’s content! The only restrictions are your local storage capacity and authorization limits per device.
Do Downloaded Apple Music Songs Expire?
One common question around downloading songs from Apple Music is whether the downloaded songs expire after a certain period of time.
Fortunately, there is no expiration date for downloads. Here are some key points about expiration of downloaded songs:
- Downloaded Apple Music songs do not expire and can be kept indefinitely.
- As long as you remain an Apple Music subscriber, you will retain access to downloaded songs.
- If you unsubscribe from Apple Music, downloads will eventually stop working after your membership lapses.
- Songs are downloaded in the 256 kbps AAC format, which is DRM protected.
- If you originally downloaded a song using Family Sharing, it may become unavailable if you leave the Family group.
So feel free to download your Apple Music library without worrying about downloads suddenly expiring. The songs are yours to keep as long as your subscription remains active!
Troubleshooting Apple Music Downloads
In most cases downloading songs from Apple Music is quick and straightforward. But issues can occasionally arise. Here are some troubleshooting tips if you’re having problems downloading music:
Song Won’t Download
If you can’t get a song to download properly on your device, try the following:
- Check that you have an active internet connection on your device.
- Confirm the song is actually available on Apple Music (some may be restricted).
- Make sure you have enough free storage space for the song.
- Try deleting the song from your library and re-adding it.
- Restart your device and try downloading again.
Download Gets Stuck
Sometimes a download will stall or hang before finishing:
- Check your internet connection – a weak signal can disrupt downloads.
- Try changing Wifi networks or disabling Wifi temporarily.
- Pause the download, wait a few minutes, then resume it.
- Delete the partially downloaded song and re-download it.
- Force quit and relaunch the Music app.
Can’t Find Downloaded Songs
If you can’t locate the Apple Music songs you’ve downloaded:
- Make sure you’re viewing your full music Library, not just Apple Music.
- Check “On My Device” in the Music app to see local files.
- Use Search to find the song by name.
- Confirm the download actually completed – check your internet connection.
- For Mac, check the media folder location in Preferences.
Download Limit Reached
If you get an error about reaching your download authorization limit:
- Deauthorize your device then reauthorize it – this resets the limit.
- Delete some existing downloads to free up an authorization.
- Check that you don’t have too many devices authorized.
- Make sure you’re still logged into Apple Music with the proper Apple ID.
Following this troubleshooting guide should help resolve any problems getting songs to download properly from Apple Music.
Conclusion
Downloading songs from Apple Music makes it easy to listen to your music collection offline, on a plane, or anywhere you don’t have an internet connection. Just look for the download icon in the Music app or iTunes to save any song to your device storage. Songs will appear in your library marked with a download icon and there are no limits or expiration dates – you can keep them as long as your subscription is active. If you run into trouble downloading, try the troubleshooting steps outlined above. With millions of songs at your fingertips, Apple Music is a great way to take your music library everywhere you go!