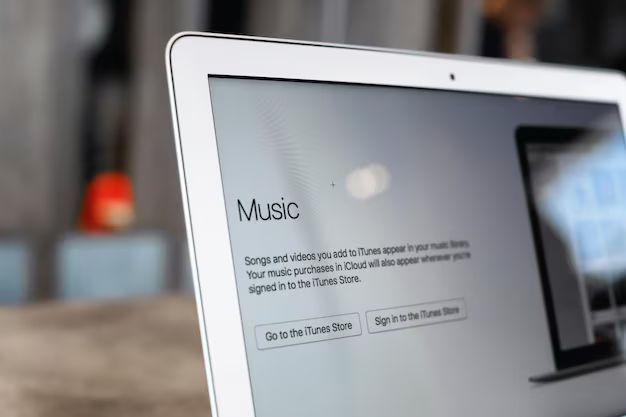Apple Music is a music streaming service that allows you to listen to millions of songs online or offline. While Apple Music is available across all your devices including iPhone, iPad, Apple TV and Apple Watch, downloading music to your Mac or Windows PC provides additional benefits like:
- Listening to music offline when you don’t have an internet connection
- Saving cellular data when streaming over LTE networks
- Avoiding streaming interruptions and playback issues
- Building a personal music library on your computer
Downloading music from Apple Music to your computer is a straightforward process, but there are a few things you need to know to get started.
Requirements for Downloading Apple Music
Before downloading music from Apple Music, your computer must meet the following requirements:
- Mac computer running macOS 10.15 Catalina or later
- Windows PC running Windows 10 version 1903 or later
- Latest version of iTunes app installed (iTunes 12.10 or later for Windows, iTunes 12.11 or later for Mac)
- An active Apple Music subscription
- Sufficient storage space on your computer for the songs you want to download
- Stable internet connection to download the music initially
As long as your Mac or Windows PC meets these requirements, you’re ready to start downloading music from Apple Music.
How to Download Apple Music on Mac
Follow these steps to download songs, albums and playlists from Apple Music on your Mac:
- Open iTunes and ensure you’re signed in with your Apple ID that is subscribed to Apple Music.
- Find the song, album or playlist you want to download from your Music Library.
- Right-click on the song/album/playlist and select “Make Available Offline.”
- The download will begin immediately. Progress can be monitored in the download queue.
- Downloaded content is marked with a green arrow beside the title.
- To listen offline, disable your internet connection or switch iTunes to Offline Mode.
Here are some tips for managing offline music on Mac:
- Use the filter button in the top right to show Downloaded Music only.
- Songs are downloaded in 256 Kbps AAC format taking up about 5MB per song.
- Music downloads are saved in your iTunes Media folder.
- Delete downloads by right-clicking and selecting “Remove Download.”
- Music expires from offline playback after 30 days if your Apple Music subscription lapses.
How to Download Apple Music on Windows
The process is very similar for downloading Apple Music on a Windows 10 PC:
- Open iTunes and check you’re logged into your Apple Music account.
- Locate the music content you want to download in your Music Library.
- Right-click the song/album/playlist and choose “Make Available Offline.”
- Monitor download progress in the queue. Green arrows indicate completed downloads.
- Switch iTunes to Offline Mode or disconnect internet to listen offline.
Tips for managing downloads on Windows PC:
- Use the filter icon to show only Downloaded Music.
- Song file size and format is the same as Mac at 256 Kbps AAC.
- Music downloads are saved in iTunes Media folder under My Music.
- Delete downloads through right-click menu “Remove Download.”
- Downloaded content expires if subscription lapses for over 30 days.
How to Download Music Automatically
Instead of manually selecting each song or album to download, you can configure iTunes to automatically download certain music for offline playback.
On Mac:
- Go to iTunes > Preferences > Downloads
- Check “Automatically download new purchases made on this computer.”
- Select “Automatically fill free space with music” option.
This will automatically download any new Apple Music purchases to your Mac as well as fill any free disk space with recommended music for offline listening.
On Windows:
- Go to Edit > Preferences > Downloads
- Enable “Automatically download new purchases to this computer.”
- Tick “Automatically fill free space with music” to maximize offline music.
This enables fully automated downloading of Apple Music content based on your listening preferences and storage capacity.
How to Transfer Downloaded Music to iPhone/iPad
Once you’ve downloaded albums, playlists or other music from Apple Music to your Mac or Windows computer, you may want to transfer some of that music to your iPhone or iPad for offline listening on the go.
To transfer downloaded music from computer to iPhone/iPad:
- Connect your iPhone or iPad to computer using the USB cable.
- Open iTunes if it doesn’t open automatically.
- Select your device icon in the top right corner.
- Turn on Sync Music option and select “Selected playlists, artists, albums and genres.”
- Check the music you want to transfer.
- Click Apply to sync selected music to the device.
This will copy over all checked songs, albums and playlists to your iPhone/iPad. Just remember your iOS device needs to have sufficient storage space for the music.
You can also use the Apple Music app on iPhone/iPad to make music available offline by tapping the download icon next to any song, album or playlist. This is useful for grabbing music on the go if your iTunes library isn’t in sync.
How to Download Music from Apple Music on Android
Apple Music is available on Android devices through the Apple Music app. Downloading music for offline playback works similar to iPhone and iPad.
To make music available offline on Android:
- Open the Apple Music app on your Android device.
- Navigate to a song, album or playlist you want to download.
- Tap the download button (three dots icon) next to the music title.
- Select “Make Available Offline.”
- The music will queue for download and appear under Downloads tab.
You can also configure Apple Music on Android to automatically download favorite playlists for offline access under Settings > Automatic Downloads.
Some tips for using Apple Music offline on Android devices:
- Music downloads are saved to internal device storage or SD card if available.
- Use the Downloads tab to view and manage offline music.
- Delete downloads by swiping left on the song and choosing Remove Download.
- Music expires after subscription lapses for over 30 days.
Troubleshooting Apple Music Downloading
If you encounter issues downloading music from Apple Music, try the following troubleshooting tips:
Music won’t download
- Check for internet connection errors or slow speeds
- Restart computer and modem/router if connections issues
- Update to latest version of iTunes if available
- Disable security or VPN software temporarily
- Ensure sufficient free disk space for downloads
Downloaded music disappears
- Subscription expired – renew Apple Music membership
- Check Downloaded Music playlist for missing songs
- Restore downloads by right-clicking and choosing Make Available Offline
- Authorize computer with Apple Music account if downloads are missing
Can’t play downloaded music offline
- Confirm internet connection is disabled
- Open iTunes/Music app in Offline Mode
- Check music files are still in iTunes Media or Music folder
- Downloads may have expired if not played for over 30 days
Syncing downloads to iPhone/iPad not working
- Check USB cable connection between devices
- Update to latest iOS/iPadOS version
- Toggle Sync Music option off and on under device settings
- Ensure sufficient storage space on target iOS device
- Force restart devices and retry syncing music
For additional troubleshooting assistance, check Apple Support at https://support.apple.com/en-us/HT204839 or contact Apple Music customer service.
Best Practices When Downloading from Apple Music
Follow these tips to get the most out of downloading music from Apple Music:
- Use Wi-Fi for large downloads – Downloading many songs or full albums can consume a lot of cellular data.
- Manage storage space – Check available disk space before downloading and remove old downloads if needed.
- Tag favorite songs – Love a song? Tap the Heart icon to easily find it later for downloading.
- Download playlists – Get playlists ready for offline playback by using the download button.
- Automate where possible – Enable auto-download options to grab new music automatically.
- Back up downloads – Consider backing up downloaded music to an external drive in case of drive failure.
Summary
Here are some key points on how to download music from Apple Music:
- Meet system requirements like latest macOS/Windows version, iTunes app, and Apple Music membership.
- Find the song, album or playlist you want in your Music Library.
- Right-click and select “Make Available Offline.” Music will download immediately.
- Manage Storage, Playback and Sync options are available for downloads.
- Configure auto-download for new purchases and offline listening recommendations.
- Transfer downloads to iPhone, iPad or Android using iTunes or the Apple Music app.
- Troubleshoot issues with downloading, syncing or playback as needed.
- Optimize downloading with Wi-Fi usage, storage management and playlist creation.
With these simple steps, you can download music from Apple Music to your computer for offline playback and sync to mobile devices when traveling or without internet connectivity. Discover amazing music then download to always have your music library available even without an internet connection.
Frequently Asked Questions
Can I download Apple Music songs to my computer?
Yes, Apple Music subscribers can download songs, albums, playlists and more to a Mac or Windows PC using iTunes. Just look for the download button when viewing music in your library.
Where are Apple Music downloads stored on computer?
Apple Music downloads are saved to the iTunes Media folder location:
- Mac: Music/iTunes/iTunes Media
- Windows: Music/iTunes/iTunes Media
Can I play Apple Music downloads offline?
Yes, one of the main benefits of downloading music from Apple Music is the ability to listen offline when you don’t have an internet connection. Just enable Offline Mode in iTunes or disconnect from internet.
Do Apple Music downloads expire?
Downloaded songs will expire and become unavailable for offline playback if your Apple Music membership ends or lapses for more than 30 days.
How many devices can I download to?
There is no limit on the number of devices you can download music to from Apple Music. You can download to all compatible computers, phones, tablets, etc.
How do I download music on my iPhone?
Use the Apple Music app on your iPhone to find music and tap the download icon next to a song, playlist or album to make it available offline.
Can I export Apple Music downloads?
Unfortunately, you cannot export downloaded Apple Music files due to DRM copy protection. The downloads only work within Apple Music apps.
How much storage do I need to download music?
Plan to have at least 1GB free storage space for every 100 songs downloaded in standard quality. So a 1000 song library needs about 10GB free space.
Can I listen to downloaded music on multiple devices?
Yes, you can sync Apple Music downloads to all your personal devices including iPhone, iPad, Android, Mac, and Windows PC using iTunes.
Conclusion
Downloading music from Apple Music to your computer or mobile devices opens up exciting possibilities for listening offline and building your own music library. By following the simple steps outlined, you can gain access to millions of songs for offline enjoyment on all your Apple devices or Android smartphones and tablets. Just remember to manage your storage space wisely, sync music across devices, and take advantage of auto-download whenever possible for the optimal Apple Music downloading experience.