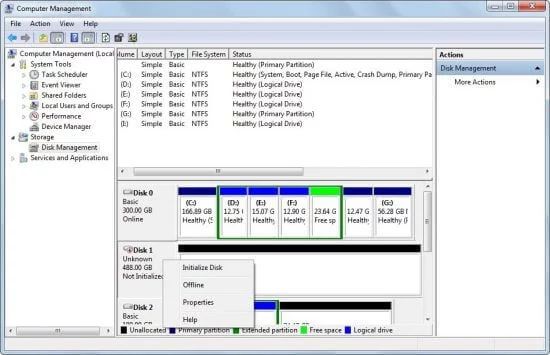What is disk initialization?
Disk initialization is the process of preparing a new disk drive for use with an operating system, like Windows 10 or 11. It involves setting up key disk structures so the OS can recognize the disk and allocate storage space on it (Microsoft, 2023).
New disks, whether hard disk drives (HDDs) or solid state drives (SSDs), are raw block devices that do not contain any partition or filesystem structures. The OS cannot save files to an uninitialized disk because it does not know how to address the storage space (StarTech, 2022).
Initializing a disk writes partition sector information to the master boot record (MBR) or GUID partition table (GPT) depending on the partition style you choose. The partition table defines where partitions can be created. After initialization, the disk can be partitioned and formatted before data can be written to it.
The initialization process erases any existing data on the disk. So it is usually done on new, empty drives. Initializing overwrites the old structures, preparing the disk for new partitions and filesystems (Quora, 2019).
Common causes of uninitialized disks
There are a few common causes that can lead to a disk becoming uninitialized:
- Brand new hard drive – When a brand new hard drive is connected to a computer for the first time, it will show up as uninitialized since it does not yet have any partitions or file system. The disk needs to be initialized before it can be formatted and used.
- Disk partition deleted – If the partition on a disk has been deleted or damaged, such as after improperly formatting a disk, this can cause the disk to appear uninitialized. Deleting the partition removes the partition table and file system from the disk.
- Drive corrupted/damaged – If a disk has become corrupted or damaged, such as from a bad sector, the operating system may no longer be able to access it properly. This can show the disk as uninitialized.
Formatting a damaged or corrupted drive can potentially fix errors and allow the OS to initialize it again. However, formatting will erase all data on the disk.
How to check if a disk is initialized
There are a couple ways to check if a disk is initialized in Windows.
Using Disk Management:
Disk Management is a built-in Windows tool that allows you to manage disks and volumes. To open Disk Management, right-click the Start menu and select “Disk Management”.
In Disk Management, you can view all connected disks and their properties. Check the disk you want to verify in the lower panel. In the properties, look for “Partition Style”. If it says “RAW”, that means the disk is not initialized. An initialized disk will show the partition style as “MBR” or “GPT”.
You can also right-click the disk and choose “Properties”. Then go to the “Volumes” tab. If it says “No volumes found”, that indicates the disk is not initialized.
Overall, Disk Management provides an easy graphical way to identify if a disk is initialized or not in Windows.
Consequences of using an uninitialized disk
Using an uninitialized disk can lead to several issues that prevent you from properly accessing and utilizing the disk:
Data can’t be stored: An uninitialized disk has no partition table or file system, which means the operating system has no way to organize and store data on the drive. Any attempt to write data to an uninitialized disk will result in errors.
Disk can’t be accessed: Since the operating system can’t recognize an uninitialized disk, you won’t be able to access it to view, modify, copy, or open files. The disk will appear blank or not show up at all in your computer’s file explorer.
Causes system errors: Using an uninitialized disk can lead to I/O errors, read/write failures, boot problems, and other system errors. This is because the OS tries unsuccessfully to read and access areas of the disk that are essentially blank. Errors will persist until you properly initialize the disk.[1]
[1] “Tips to Fix Hard Drive uninitialized Error.” Stellar Data Recovery, 9 Mar. 2023, https://www.stellardatarecovery.co.uk/hard-drive-uninitialized.htm. Accessed 27 Feb. 2023.
Initializing a New Disk
Initializing a new disk prepares it for use in Windows. This involves choosing the disk partitioning style and creating the required partition table and structures. There are two main ways to initialize a new disk in Windows:
Using Disk Management
Disk Management is a built-in Windows tool for managing disks and volumes. To initialize a disk using Disk Management:
- Open Disk Management (right-click the Start menu and select Disk Management).
- Right-click the new disk and select “Initialize Disk”.
- Choose the partitioning style – MBR or GPT (see below).
- Click OK.
The disk will be initialized using the selected partitioning scheme. You can then create partitions and format volumes on the disk.
Source
Using Diskpart
Diskpart is a command line disk partitioning tool included in Windows. To initialize a disk using Diskpart:
- Open an elevated Command Prompt window.
- Type
diskpartand press Enter to start Diskpart. - Type
list diskto view available disks. - Select the new disk with
select disk X(where X is the disk number). - Type
cleanto delete any existing partitions. - Type
create partition primaryto create a primary partition. - Type
format quick fs=ntfsto quick format the volume.
This will initialize the disk with an MBR partition table. Use convert gpt instead of create partition primary to initialize with GPT.
Choosing MBR vs GPT
MBR (Master Boot Record) and GPT (GUID Partition Table) are two partitioning styles used for disk initialization. Key differences:
- MBR supports up to 2TB partitions, GPT supports larger partitions.
- MBR limited to 4 primary partitions, GPT supports unlimited partitions.
- GPT provides better partition alignment and redundancy.
- MBR only supported for BIOS/Legacy booting, GPT works with both BIOS and UEFI.
For new disks, GPT is recommended for Windows 10 and newer. MBR can be used for compatibility with older operating systems if needed.
Initializing a used disk
When initializing a disk that already contains data, it’s crucial to back up your files first. Initializing will erase all existing partitions and data on the disk.
To initialize a used disk in Windows, use the Disk Management utility:
- Open Disk Management (press Windows key and type “disk management”).
- Right-click the disk you want to initialize and select “Initialize Disk”.
- Choose between MBR (Master Boot Record) or GPT (GUID Partition Table) partition styles. MBR is compatible with older operating systems while GPT supports larger disk sizes.
- Click “OK” to initialize the disk.
After initializing the disk, you can create new partitions and format them. You can then restore your backed-up data.
For more details, refer to this guide: Initialize new disks
Troubleshooting initialization issues
If you run into problems initializing a disk, there are some common issues to check:
Disk errors
Errors like “disk unknown not initialized” or I/O device errors often indicate a faulty disk or connection problem. First, check that the SATA cable and power cable are properly connected to the disk drive. If reseating the cables doesn’t fix it, the drive itself may be failing.[1]
Initialization stuck at 0%
Sometimes the initialization process will hang at 0% completed. This is often due to a formatting error or file system corruption. You can use diskpart commands like “clean” to wipe and reformat the disk, clearing any errors. [2]
Access denied errors
If you receive “access denied” errors when trying to initialize, the disk may have an existing partition or data that is locked. You can take ownership of the disk using diskpart, delete all existing partitions, and then reinitialize. This will erase all data though.[2]
When to Initialize a Disk
There are a few common scenarios when you may need to initialize a new disk:
New PC Build. When assembling a brand new PC and installing a fresh copy of Windows, you will need to initialize any new internal hard drives or SSDs before they can be used. This initializes the brand new drive and prepares it for first time use.
Adding a New Drive. If you add an additional internal or external hard drive to your existing PC, Windows will recognize the new disk but show it as uninitialized until it has been initialized. This step is required before the new disk can be formatted and have partitions created.
After Repartitioning a Drive. Sometimes when managing disk partitions, you may delete all existing partitions on a drive, which uninitializes it. Before new partitions can be created, the disk needs to be reinitialized again.
According to Microsoft, initializing a disk after changing its partitioning scheme is a common reason you may need to initialize a used disk.
Best practices
There are some key best practices to follow when initializing a disk:
Initialize the disk as soon as possible after installing it. Leaving a disk uninitialized for an extended period of time increases the risk of data corruption or other issues. According to DiskPart, initializing right after installation provides the most protection.
For large hard drives above 2TB, choose the GPT (GUID Partition Table) format rather than MBR (Master Boot Record). GPT supports larger partition sizes needed for massive drives. As explained on Microsoft’s documentation, MBR has a 2TB partition size limit that GPT lifts.
If initializing a used disk that already contains data, be sure to backup your files first. The initialization erases all existing partitions and data on the drive. According to EaseUS, recovering lost data after initialization is difficult, so backups are crucial.
Summary
In this article, we covered some key points about disk initialization:
- Disk initialization is the process of preparing a new disk for use by formatting it and dividing it into partitions.
- Uninitialized disks may show up as “unknown” or “not initialized” in Disk Management. This prevents you from storing data on the disk.
- To initialize a disk, you’ll need to use the Initialize Disk option in Disk Management. This will erase any existing data on the disk.
- It’s important to properly initialize disks, especially before installing a new operating system or using the disk for backup storage.
Initializing a disk prepares it for use by creating a file system and partition table. While initialization erases existing data, it’s a necessary step to be able to reliably store and retrieve data on a new disk. Following best practices, like always initializing disks before use and avoiding initializing disks with important data, can prevent potential issues down the line.