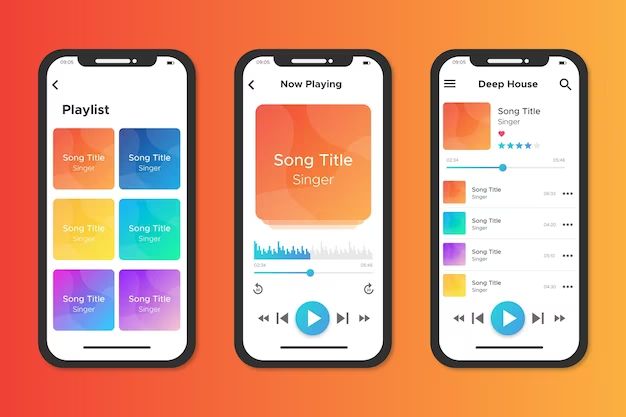Apple Music is a music streaming and media service developed by Apple Inc. It allows users to stream over 75 million songs, customize playlists, listen to radio stations, watch music videos and more. One of the key features of Apple Music is the ability to upload your own music library and access it alongside Apple’s catalog of songs.
By uploading your personal music collection to Apple Music, you can stream your songs through the Apple Music app on all your devices. This gives you access to your full music library no matter where you are. Uploading your music also allows you to add your songs and albums to playlists alongside Apple’s content. Your music will also be stored in iCloud, meaning it won’t take up storage space on your devices.
Some of the main benefits of uploading your music to Apple Music include:
- Access your full music collection anywhere
- Seamlessly mix your songs with Apple’s streaming catalog
- Store your music in iCloud so it doesn’t take up device storage
- Play your songs on all your Apple devices
- Make playlists with both your own music and Apple’s content
Locate Your Music Files
Before adding your music to Apple Music, it’s best to have your files organized in folders on your computer. This will make the process of uploading smoother. Some common places people store their music files include the Downloads folder, Desktop, Documents folder, external hard drives, etc.
Music files come in different formats like MP3, M4A, WAV, FLAC, etc. MP3 and M4A are the most common. Make sure you locate all the music you want to add to Apple Music before moving to the next steps.
According to discussions on Apple’s forums, music files may be stored under artist names or in folders like /user/Music.iTunes/iTunes Media/Music [1]. Some users also store music in the iTunes Media folder [2].
Download and Install iTunes
Before you can upload your personal music library to Apple Music, you’ll need to make sure you have the latest version of iTunes installed on your Windows computer. Apple releases regular updates to iTunes that add new features and fix bugs. Having the most up-to-date version of iTunes will ensure full compatibility with Apple Music.
You can check your current iTunes version by going to Help > Check for Updates in the iTunes menu bar. If you don’t already have iTunes installed, or need to upgrade to the latest version, you can download it for free from Apple’s iTunes download page.
The latest stable release as of January 2023 is iTunes 12.10.11. This version contains improvements for syncing playlists to iCloud Music Library. Downloading this version will ensure you have the best iTunes experience.
After downloading the iTunes installation file, double click to launch the installer and follow the on-screen instructions. iTunes will configure itself on your Windows PC. Once installed, you can open iTunes and begin adding your music library.
Open iTunes and Create Library
If you don’t already have an iTunes library setup, you’ll need to launch iTunes and create a new library to add your music files to before uploading to Apple Music. When creating an iTunes library, you can designate a location on your computer for the iTunes media folder where all your content will be stored.
To create a new iTunes library in Windows:
- Open iTunes.
- Go to File > New Library.
- Enter a name for your new library.
- Click on Choose Library when prompted to designate the location for the iTunes media folder.
On Mac:
- Open iTunes.
- Go to File > New Library.
- Enter a name for your library.
- Click Save. You will be prompted to choose a location for the iTunes media folder.
Designating a location for the iTunes media folder allows you to organize and manage your music files separately from the iTunes application files. It’s recommended to store your iTunes media on an external drive if you have limited internal disk space.
Add Files to iTunes Library
To add your music files and folders to your iTunes library, simply drag and drop them directly into the iTunes application window. iTunes will automatically copy the files into the iTunes Music folder location on your computer, which by default is in your Home Folder > Music > iTunes > iTunes Media.
As the files are copied over, you’ll see a progress bar showing the status. The time required will depend on the size of your music library you’re importing. For reference, users report iTunes libraries ranging from 5,000 to 20,000 songs, with sizes from 50GB to over 100GB. With fast broadband internet, you can expect approximately 1GB per minute transfer speed into iTunes.
Once done, iTunes will finish adding all music files and folders into your library. You’ll then be able to play, edit metadata, create playlists and more.
Adjust Metadata
Before adding your music files to Apple Music, you’ll want to make sure the metadata for each file is accurate and complete. Metadata includes details like the song title, artist, album, genre, release date, and more. You can view and edit the metadata for each file in iTunes.
To edit metadata for an individual file, right-click on it in your library and select “Get Info.” From here you can update the title, artist, album, artwork, and other details. To edit multiple files at once, select them all, right-click, and choose “Get Info.” Any changes you make will apply to all the selected files.
Having clean, consistent metadata ensures your music will be properly organized in your library and matched correctly on Apple Music. Make any needed corrections to song titles, artist names, genres, and other info before uploading your songs. When you’re done editing, click “OK” to save the changes.
Properly tagging your files makes your library more searchable and music collection more organized. Take the time to fix any incorrect or incomplete metadata before adding files to Apple Music.
Enable iCloud Music Library
iCloud Music Library is Apple’s service that allows you to store your personal music library in the cloud. This gives you access to your music across all your devices that are connected to the same Apple ID. To enable iCloud Music Library in iTunes:
1. Open iTunes preferences on your Mac or PC by going to Edit > Preferences (Windows) or iTunes > Preferences (Mac).
2. Click on the Store tab.
3. Check the box for “Show Apple Music”.
4. Check the box for “iCloud Music Library”.
This will require you to sign in with your Apple ID. Enabling iCloud Music Library may take time to sync your entire library to the cloud. The length of time will depend on the size of your music library. Let the sync fully complete before trying to access your music through the Apple Music app.
Upload Library to Apple Music
Once iCloud Music Library is enabled in iTunes, the upload process will begin automatically. iTunes will analyze your library and match your music files to songs already available on Apple Music.
For any songs not matched, iTunes will upload the original file to Apple Music. You can monitor the upload progress via the progress bar at the top of the iTunes window. Uploading your music library to iCloud can take some time depending on your internet speeds and library size.
According to discussions on Apple Support Communities, libraries in the 10,000+ song range may take over 10 hours to fully upload [1]. Larger libraries could take multiple days to complete the upload process [2]. Be patient and keep your computer on and connected throughout the upload.
Access Music in Apple Music App
Once your personal library is uploaded to iCloud Music Library, you can access your music through the Apple Music app on any device logged into your Apple ID. Both streaming and downloaded versions will be available.
When listening to a song in your library that is not downloaded for offline playback, Apple Music will stream the song from iCloud Music Library. This allows you to listen to your full library anywhere with an internet connection, without taking up storage space on your device.
To save storage space, Apple Music will not automatically download all your songs for offline listening. You can manually download any song, album or playlist by tapping the download button next to it. Downloaded songs will have a small downward arrow icon and will be available for offline listening.
According to discussions on the Apple Support Communities website, “The songs that have been downloaded directly to the device, will play from that local file and not require an active internet connection to play back” (Source). So downloaded versions will be prioritized over streams when both are available.
Downloading music for offline playback can be useful when traveling or in areas with limited connectivity. Just remember to manage your offline library on storage-constrained devices like phones. Apple Music allows you to see which songs are using storage space and delete downloads to free up space.
Troubleshooting Music Library Uploads
If you encounter issues getting your music to fully upload to Apple Music, there are some troubleshooting steps you can try:
For songs stuck uploading or missing after enabling iCloud Music Library, go to File > Library > Update Cloud Music Library in iTunes to restart the upload process (source). An activity icon in iTunes indicates files are still uploading.
If purchased iTunes songs are missing, choose File > Library > Update Cloud Music Library to match and upload them (source). Songs purchased on other devices may not upload immediately.
Check that you have enough iCloud storage for your library size. Upgrade storage if needed to allow full uploading.
If re-uploading your library does not resolve missing songs, you can get help from Apple Support online or by phone. Support can investigate and troubleshoot persistent library sync issues (source).