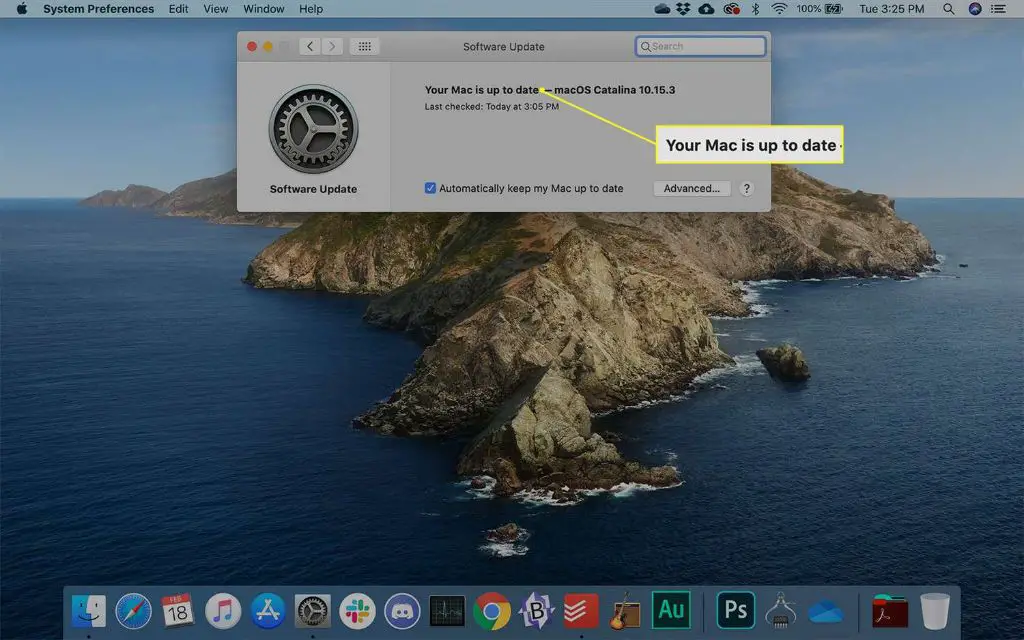A factory reset completely erases and reinstalls the macOS operating system on your Mac. It removes all files, applications, and settings, restoring the Mac to its original factory state. There are a few key reasons why you may want to factory reset your Mac:
- You’re selling or giving away your Mac – A factory reset wipes all of your personal data and customizations, allowing the new owner to start fresh.
- You’re experiencing performance issues – Over time, cached files and outdated software can slow down your Mac. A reset clears out any junk and improves speed.
- You suspect malware or a virus – A factory reset eliminates any malicious software that may have infected your system.
- You want to start over – Maybe you just want a clean slate with a fresh install of macOS. A reset lets you begin anew.
The process completely erases the hard drive before reinstalling the operating system. So before resetting, be sure to back up any important files you want to keep. You’ll also have to reinstall software and customize settings after the reset.
Back Up Your Data
Before factory resetting your Mac, it is crucial to back up your important files and data. Resetting your Mac will erase everything on your computer’s hard drive, including your photos, documents, music, applications, and system settings.
According to this source, up to 94% of companies that experience severe data loss never fully recover. Losing personal data like photos or important work files can be devastating. Backing up ensures you have a copy of your files in case something goes wrong during the reset process.
To back up your Mac, you have several options:
- Use Time Machine to back up to an external hard drive or network storage location
- Use the built-in iCloud backup features
- Manually copy important files to an external hard drive or cloud storage service
Make sure your backups are complete and up-to-date before erasing your Mac. This will save you from potential data loss issues later.
Sign Out of iCloud
Before factory resetting your Mac, it’s important to sign out of iCloud. This prevents your data from automatically syncing back onto your Mac after the reset. To sign out of iCloud:
1. Click the Apple logo in the top left corner of your screen and select System Preferences.
2. Click on your Apple ID at the top of the System Preferences window.
3. Select the “Sign Out” button near the bottom right.
This will sign you out of iCloud and ensure no data syncs back during or after the reset process. Some sources recommend signing out of iCloud before resetting your Mac to prevent data loss: Is there a way to reset iCloud drive? – Ask Different
Restart in Recovery Mode
To factory reset your Mac, you first need to restart it in Recovery Mode. Recovery Mode is a special troubleshooting mode that you can boot your Mac into to perform maintenance and repairs on your computer.
Here are the steps to restart your Mac into Recovery Mode:
- Fully shut down your Mac
- Restart your Mac and immediately press and hold Command + R on your keyboard. Keep holding them down until you see the Apple logo or a spinning globe appear on the screen.
- After a few moments, you will be greeted with the macOS Utilities window. This indicates you have successfully booted into Recovery Mode.
If for some reason Command + R does not work, you can try these keyboard shortcuts instead:
- Option + Command + R: Boots into internet Recovery Mode, allowing you to reinstall the macOS over the internet.
- Shift + Option + Command + R: Boots into internet Recovery Mode and installs the latest compatible macOS.
Recovery Mode provides access to tools like Disk Utility and macOS reinstallation, which are required for a factory reset. Now that you’re in Recovery Mode, you can move on to the next steps.
Erase the Disk
The next step is to erase the disk using Disk Utility, Apple’s built-in disk management tool. Disk Utility allows you to securely erase and reformat the disk. Here are the steps:
Open Disk Utility, which can be found in the Utilities folder in your Applications folder. You can also search for it using Spotlight.
In Disk Utility, select the disk you wish to erase in the sidebar. This is often called “Macintosh HD” and has the identifier “disk1.”
Click the “Erase” button at the top of the Disk Utility window. Make sure you have the correct drive selected.
Enter a name for the new volume and select “APFS” as the format. GUID Partition Map is fine for the scheme.
Click “Erase” to confirm. This will securely erase all data on the drive and reformat it.
The process may take several minutes depending on the size of your drive. Once completed, you will have a fresh, empty drive formatted for macOS.
Now your Mac is ready for you to reinstall macOS cleanly onto the erased drive.
Reinstall macOS
After erasing the disk, you’ll need to reinstall the latest version of macOS. To do this, you’ll download and install it from the Recovery environment. According to Apple Support, here are the steps:
1. In the Recovery window, select Reinstall macOS from the Utilities window.
2. Click Continue.
3. Follow the onscreen instructions to reinstall the latest macOS. Your Mac will reboot and show the progress as the installation proceeds.
The latest macOS will be downloaded from the internet and installed cleanly on your Mac. This will take some time depending on your internet speed. Once the installation is complete, you’ll be greeted with the macOS setup assistant to complete initial configurations.
Restore Data From Backup
After performing a factory reset, you’ll want to restore your personal data and settings from a backup. The easiest way to do this is to use Time Machine, Apple’s built-in backup utility in macOS.
To restore from Time Machine (1):
- Connect the backup disk or Time Machine drive to your Mac.
- Open Migration Assistant on your reset Mac. You can find it by searching Spotlight or in /Applications/Utilities.
- Click “Restore from Time Machine backup” and select the backup drive.
- Follow the onscreen prompts to transfer your data back.
Time Machine will restore your files, settings, and apps from the selected backup. Make sure the backup disk contains a version from before you factory reset your Mac.
You can also use Migration Assistant to restore from a local Time Machine backup or backups stored on AirPort Time Capsule (2). This will retrieve your user accounts, data, and compatible applications.
After restoring from backup, your Mac should have all your files, settings, apps, and preferences from before the reset. Double check that everything looks good before reinstalling any additional apps.
Sign Back Into iCloud
After resetting your Mac and reinstalling macOS, you’ll need to sign back into iCloud to restore your data and settings. Signing back into iCloud is straightforward, just follow these steps:
1. Click the Apple menu in the top left corner and select System Preferences.
2. Click “Apple ID” at the top of the System Preferences window.
3. Enter your Apple ID and password and click Sign In. If you’ve forgotten your password, you can reset it at https://iforgot.apple.com/.
4. Turn on all the iCloud features you want to use like iCloud Drive, Photos, Mail, Contacts, Calendars etc.
5. Allow some time for your Mac to sync your iCloud data. Depending on how much data you have in iCloud, this may take a while.
Once signed back in, you can access your synced iCloud data like documents, photos, emails, calendars, and more. Your Mac will be restored to its pre-reset state while keeping a fresh install of macOS.
Reinstall Apps
Many of the apps that came pre-installed on your Mac can be easily reinstalled from the App Store. To redownload apps you previously purchased from the App Store on your Mac:
- Open the App Store on your Mac.
- Click on your name in the sidebar and select “Purchase History”.
- Find the app you want to reinstall and click the “Install” button next to it.
- The app will download and install onto your Mac.
You can also enable the setting “Automatically download apps purchased on other devices” in the App Store preferences. This will automatically download any app you’ve previously downloaded on another device when you sign in with the same Apple ID.
For more information, see Apple’s support document on reinstalling App Store purchases.
Additional Tips
Here are some extra recommendations when factory resetting your Mac running macOS Catalina:
Before erasing, make sure your Mac is running the latest version of macOS Catalina to avoid any software issues. You can check for software updates in System Preferences.
If you used FileVault to encrypt your startup disk, you may need to disable FileVault encryption before erasing the disk.
Check the Apple support page on how to back up your Mac for guidance on ensuring your important files are saved before erasing.
You can re-download previously purchased apps from the App Store after resetting. Make a list of your essential apps to easily find and install them again.
If you need to erase your Mac to sell it or give it away, remember to remove your personal information first.
Be prepared to reconfigure some settings after resetting, like your touchpad tracking speed or desktop image.