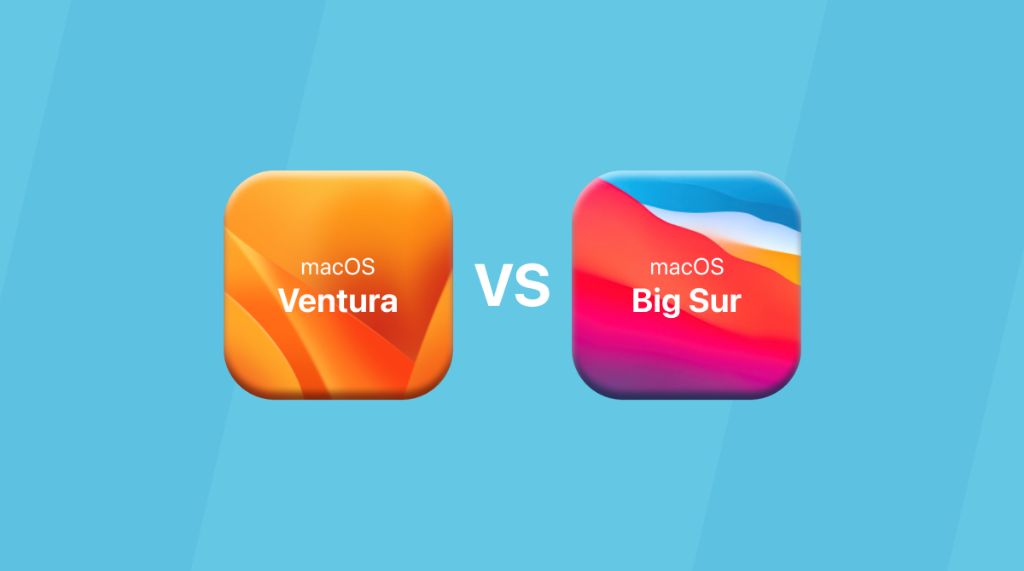Released on October 24, 2022, macOS Ventura is the latest operating system update for Mac computers. It is the successor to macOS Monterey and offers a range of new features, performance improvements, and security enhancements. Users still on macOS Big Sur may be wondering if now is the right time to upgrade to Ventura.
This article provides an overview of what’s new in Ventura and analyzes the potential benefits and drawbacks of upgrading from Big Sur. Key factors like compatibility, new features, security, and performance will be examined to help Mac users decide if upgrading to Ventura is the right choice for them.
New Features in Ventura
MacOS Ventura introduces several major new features and enhancements over previous versions of macOS. Some of the key new capabilities include:
Stage Manager – This is a new way to stay focused on the app you’re using while still having access to your other apps and windows. It automatically organizes open apps and windows so you can concentrate on your work and still see everything in a single glance. (https://www.apple.com/kz/macos/ventura/features/)
Continuity Camera – With this feature, your iPhone can be used as a webcam for your Mac. Just place it near your Mac and it will automatically recognize and connect to it. You can also use features like Center Stage, Portrait mode, and the Ultra Wide camera.
Upgrades to Core Apps – Native apps like Mail, Messages, Safari, FaceTime, and more have received upgrades in Ventura like better collaboration tools, search enhancements, accessibility features, and more. For example, Mail now has better search, reminders, and the ability to cancel delivery of a message.
Other new additions include Passkeys for passwordless sign-ins, upgrades to Spotlight, Shared Photo Library for iCloud, Quick Note enhancements, and more. Ventura delivers major improvements aimed at boosting productivity, customization, continuity, and ease-of-use.
Performance Improvements
Overall, macOS Ventura offers noticeable speed and performance improvements over Big Sur, especially for newer Macs. According to tests comparing the two operating systems, Ventura launches apps quicker and has faster wake from sleep times (source).
Ventura takes better advantage of the power in Apple silicon chips to provide snappier response times. For example, the M1 and M2 chips in newer Macs benefit from optimizations in Ventura. Apps launch over 30% faster, while file unzipping and PDF opening are around 50% quicker (source).
Ventura also introduces efficiency improvements to help preserve battery life. Features like Rapid Security Response reduce processor usage, while intelligent cooling algorithms minimize fan activation. Overall, Ventura extends battery life by up to an hour compared to Big Sur on some Macs.
These boosts make a noticeable difference in day-to-day use. Upgrading delivers a smoother, snappier experience, especially on recent Macs. Performance improvements are one of the standout benefits Ventura offers over Big Sur.
Security Enhancements
macOS Ventura includes several noteworthy security and privacy upgrades compared to previous versions of macOS. According to Apple’s security overview, Ventura improves security in areas like the kernel, filesystem APIs, passwords, and more.
One major new security feature in Ventura is Passkeys, which replaces passwords with secure key-based authentication for signing into websites and apps. Passkeys aim to eliminate phishing and many other types of credential-based attacks.
Ventura also introduces Safety Check, which helps protect users from abusive relationships by quickly removing all access they’ve granted to others. It resets access to information like location sharing, network passwords, and more.
Additional enhancements includecompiler-based memory safety for the kernel; stricter checks on POSIX filesystem APIs to prevent symlink attacks; and improved security for extensions, fonts, and images. Apple also continues to rapidly deliver security fixes through updates like 13.6.
Compatibility
macOS Ventura is compatible with Macs introduced in 2017 or later, with the exception of the iMac Pro which is compatible from 2017 onward. Specifically, Ventura can run on 2017 and newer models of the MacBook, MacBook Air, MacBook Pro, iMac, iMac Pro, Mac Mini, and Mac Studio. Ventura is not compatible with pre-2017 Mac models.
Most apps that run on previous versions of macOS, like Big Sur, Catalina, and Mojave, will also work on Ventura. Major apps from Apple like Safari, Photos, Messages, Mail, Music, Podcasts, and Apple Maps are optimized for Ventura. Popular third-party apps like Microsoft Office, Adobe Creative Cloud, Chrome, Firefox, and Zoom are also compatible. However, some older 32-bit apps will not work on Ventura, so check compatibility before upgrading.
Overall, Ventura has broad compatibility with 2017 and newer Mac hardware, as well as most modern Mac apps. Just be aware of potential legacy 32-bit app incompatibility before upgrading from an older OS like Big Sur.
Preparing to Upgrade
Before upgrading from macOS Big Sur to Ventura, it’s important to take a few steps to prepare your Mac and ensure a smooth transition. Here are some recommended preparations:
First, back up your Mac data to an external hard drive or cloud storage. This provides a safety net in case any issues arise during the upgrade process. Use Time Machine or another backup utility to ensure you have a full system backup.
Next, check your available disk space by going to About This Mac > Storage in the Apple menu. The Ventura upgrade requires at least 14GB of available storage space. If needed, delete unused files and applications to free up more space.
Also, install any available updates to macOS Big Sur beforehand. Go to System Preferences > Software Update to check for and install the latest Big Sur updates. This helps ensure your system is fully updated before upgrading.
Finally, confirm your Mac model and configuration is compatible with Ventura. Check Apple’s macOS compatibility list to verify your Mac meets Ventura’s system requirements. If incompatible, you may need to upgrade your hardware first.
Taking these preparatory steps will help ensure your upgrade to Ventura goes as smoothly as possible.
How to Upgrade
Upgrading from macOS Big Sur to Ventura is straightforward. Here are the steps to upgrade:
1. Check that your Mac is compatible with Ventura. You can check compatibility here.
2. Back up your Mac before installing the update to avoid data loss. Use Time Machine or create a manual backup.
3. Download macOS Ventura from the App Store. Open the App Store app, search for “macOS Ventura” and click the Download button.
4. Once the download is complete, the Ventura installer will open automatically. Click Continue and follow the onscreen prompts to begin installation.
5. Your Mac will restart and complete the installation process. This may take a while depending on your Mac. Don’t interrupt the process.
6. After your Mac restarts, you’ll be running macOS Ventura! The setup assistant will help migrate data and settings.
That’s it! Upgrading to the latest macOS is straightforward. Just download, confirm installation, let your Mac restart and update, and then enjoy the new features in Ventura.
What Could Go Wrong
Like with any operating system upgrade, there is potential for issues when upgrading to Ventura. Some common problems users have reported include:
Failing to download or install the upgrade – This can happen if your internet connection is unstable. Make sure you are connected to a strong WiFi or ethernet connection before starting the upgrade. If it fails, restart your Mac and try again (Source).
Upgrade stuck on “installing” – The upgrade process can freeze or get stuck on the “installing” phase. Try rebooting your Mac and reattempting the install. If that doesn’t work, you may need to redownload the installer (Source).
Incompatibility with apps – Some older apps may not be optimized for Ventura yet. Check with developers to see if your critical apps are compatible. Otherwise, you may experience crashes or other issues (Source).
Other general upgrade issues – Problems like data loss, slow performance, or bugs in Ventura. Try rebooting, reinstalling Ventura, or restoring from a Time Machine backup if anything seems broken after upgrading.
Overall, make sure to backup your Mac before upgrading. Have patience during the process, and don’t hesitate to restart the install if anything gets stuck. Check app compatibility before upgrading to avoid issues. And if you run into any major problems, a clean reinstall of Ventura may be required.
Who Should Upgrade
In general, most Mac users will likely benefit from upgrading to Ventura for the new features, performance improvements, and security enhancements. However, there are some specific use cases where upgrading right away may not be advisable:
Users who rely heavily on older 32-bit apps may want to wait, as Ventura drops support for many of these apps. Check for compatibility before upgrading (source).
Those who use audio plug-ins and interfaces for music production should check for Ventura compatibility first, as some hardware and software manufacturers are still updating for full compatibility (source).
Users who need a completely stable, bug-free system for critical work may want to wait a few weeks for the initial bugs to be ironed out after a major OS update.
In general though, for most home users, upgrading to Ventura is recommended to take advantage of the new features and security updates. Just be sure to backup your system first and check for any incompatible apps before upgrading.
Conclusion
Upgrading from Big Sur to Ventura offers a number of compelling benefits for Mac users. Ventura introduces helpful new features like Stage Manager multitasking, Continuity Camera for using your iPhone as a webcam, and improvements to staple apps like Mail, Safari, and Messages.
While performance speed increases may be marginal, upgrading to Ventura provides under-the-hood enhancements like improved reliability and battery life optimization. Ventura also brings important security upgrades to keep your system and data safe.
Before upgrading, be sure to check compatibility for your specific Mac model and apps you rely on. Make backups, ensure sufficient storage space, and understand the steps for a smooth upgrade process. While unlikely, be prepared for potential issues like bugs or app crashes as Ventura rolls out.
Ultimately, most Mac users on Big Sur should consider upgrading to Ventura for the new features and ongoing security protections. But waiting a few weeks after release allows bugs to be resolved. For those who rely heavily on their Macs, patience may be wise. Overall, Ventura offers meaningful improvements worth transitioning to when the time is right.