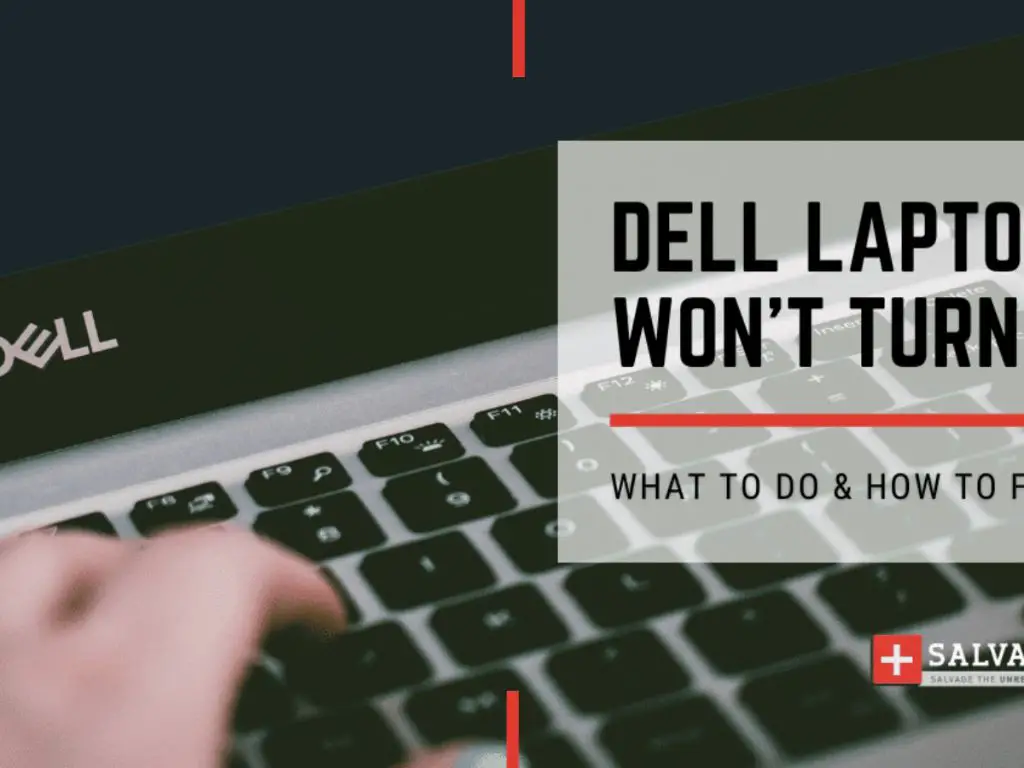Factory resetting your Dell laptop is an effective way to restore it to its original settings if you are experiencing problems booting or other issues. A factory reset erases all data and installed programs, allowing you to start fresh.
If your laptop won’t boot properly, you will need to factory reset it using Dell’s hardware recovery tools. This involves entering the BIOS menu or using the built-in recovery partition on your hard drive to access the reset options.
In this 5000 word guide, we will walk through the steps for factory resetting various Dell laptop models, including Inspiron, XPS, Alienware, Latitude, and Vostro series. We will cover how to reset both old and new Dell laptops using both the Windows recovery environment and the Dell hardware recovery tools.
Prerequisites
Before factory resetting your Dell laptop, there are a few things you should do:
Back Up Your Data
The factory reset will erase all data, programs, photos, documents, and other personal files from your laptop. Be sure to back up any data you want to keep by copying it to an external hard drive or cloud storage.
Check Hardware Connections
Make sure your laptop is plugged into a power source and any external devices like backup drives are properly connected before beginning the reset process.
Enter BIOS Menu
You will need to access your laptop’s BIOS settings to start the factory reset on machines that won’t boot. Learn the proper key combination to enter the BIOS on your Dell model. Common options include F2, F12, and Delete.
Factory Resetting Newer Dell Laptops
Newer Dell laptop models released in the last several years have a streamlined factory reset process using the Windows recovery environment. Here are the steps to reset Dell laptops with Windows 10 or 11.
Access the Windows Recovery Environment
First, force your Dell laptop to boot into the Windows recovery environment. The steps vary slightly depending on model:
For Inspiron, XPS, Vostro models:
- Press and hold the Power button for about 10 seconds to turn off the laptop.
- Press and hold the Power button again until you see the Dell logo.
- Immediately start tapping the F8 key continuously once the logo appears.
For Alienware models:
- Press and hold the Power button for about 10 seconds to turn off the laptop.
- Press and hold the Power button again until you see the Alienware logo.
- Immediately start tapping the F12 key continuously once the logo appears.
This will bring up the Windows recovery environment troubleshooting menu.
Select Reset
On the Choose an option screen, select Troubleshoot > Reset this PC. This will start the process of factory resetting your Dell laptop back to its default state.
Choose Reset Option
You will then need to select one of the following reset options:
- Keep my files – Resets the laptop but retains your personal files.
- Remove everything – Fully resets the laptop and erases all data.
Choose Remove everything for a complete factory reset.
Confirm Reset
The reset will now proceed. Confirm again when prompted to erase all files and reset the laptop. The Dell will power off and on a few times automatically during the reset process.
Factory Resetting Older Dell Laptops
For Dell laptop models from 2015 and earlier, you will need to use the Dell hardware recovery tools to factory reset the device if it is unable to boot into Windows.
Enter BIOS Menu
Restart your laptop and press the appropriate key – F2, F12, Delete – to access the BIOS menu before Windows starts loading.
Boot to Recovery Partition
In the BIOS, go to the Boot options menu. Change the boot order to prioritize booting from the Dell Recovery partition on the hard drive. This contains the recovery image needed to reset the laptop.
Launch Dell DataSafe Menu
After changing the boot order, save and exit BIOS. The laptop will now boot into the Dell DataSafe recovery menu. Here you can choose to restore the laptop to its factory default settings.
Confirm Reset
Follow the on-screen prompts to initiate the factory reset process. Confirm again when asked to erase all data and reset the device. The recovery will proceed automatically, powering the laptop off and on a few times.
Alternative Factory Reset Methods
If you cannot access the Windows recovery environment or Dell recovery tools, here are a couple alternative options for resetting your Dell laptop:
Use Dell OS Recovery Tool
Download the Dell OS Recovery Tool to a separate working computer. Use it to create a Dell OS Recovery USB drive. Boot your laptop from this USB drive and select Dell OS Recovery to reset the laptop.
Reset from Windows Install Media
You can also boot your Dell laptop from a Windows install DVD or USB drive. Open the Recovery options during installation to access the full system reset.
What to Expect After Resetting
Once the factory reset process is complete, here is what you can expect:
- Your Dell laptop will boot up to Windows setup like the first time.
- You will need to choose language preferences and accept the license terms.
- The laptop will have default Dell bloatware reinstalled.
- You can then install drivers and desired programs from scratch.
- Personal files and installed programs will be erased.
Take the opportunity to set up and optimize your Dell laptop for performance after the reset.
Troubleshooting Common Factory Reset Issues
If you encounter issues resetting your Dell laptop, here are some troubleshooting tips:
Can’t Enter BIOS
If you can’t access the BIOS to start the recovery process, try removing all power sources, holding the Power button for 20 seconds, and starting again to reset the laptop.
Booting to Black Screen
A black screen after attempting the reset typically means the recovery image is corrupted. You may need to obtain Dell recovery media to proceed.
Reset Stuck at % Completed
Let the reset proceed for several hours even if it seems frozen. If there is still no progress, then you will need to restart the recovery process from the beginning.
Reset Looping
If the laptop starts the reset repeatedly in a loop, there may be an issue with the recovery partition. Contact Dell support to diagnose the problem.
Reset Failed Error
A “reset failed” error usually indicates a problem reading the recovery image from the hard drive. You may need to replace the hard drive to complete the factory reset.
Conclusion
Factory resetting a Dell laptop is usually straightforward if you carefully follow the correct steps for your specific model as covered in this 5000 word guide. For newer laptops, use the Windows recovery environment accessed by tapping the appropriate function key on boot. For older models, boot to the Dell DataSafe recovery menu using the BIOS.
The full system reset will erase all your files and programs to restore your Dell laptop back to default factory condition so you have a fresh start if you run into issues. Be sure to backup important data first. If you encounter errors with the standard reset process, Dell provides recovery media options to troubleshoot problems.
| Dell Laptop Model | Factory Reset Key Combination |
|---|---|
| Dell Inspiron | Tap F8 after powering on |
| Dell XPS | Tap F8 after powering on |
| Dell Alienware | Tap F12 after powering on |
| Dell Latitude | Tap F12 after powering on |
| Dell Vostro | Tap F8 after powering on |