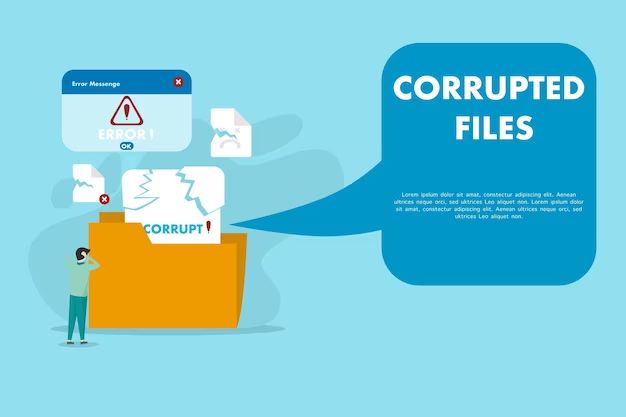Checking for corrupted files is an important part of maintaining your computer’s health and ensuring your data is stored properly. When files become corrupted, they may no longer open or function correctly, and the data they contain can be damaged or lost. There are several ways to check for corrupted files and repair or delete them if found.
What Causes File Corruption?
There are a few common causes of file corruption:
- Faulty storage devices like hard drives or USB drives
- Problems during file transfer or downloading
- Unexpected computer crashes or power outages
- Software bugs or malware infections
- Physical damage to storage devices
File corruption happens when the data that makes up a file becomes scrambled or lost. This can affect parts of the file or the whole file. Corrupted files may not open correctly or at all, content can be missing or garbled, and using corrupted files can lead to further problems or data loss.
How to Check for Corrupted Files
There are several ways to scan for corrupted files on your computer. Here are some options:
1. Use File Properties
One easy way to check an individual file is to right-click it, select Properties, and look at the information there. If a file won’t open, that’s a clear sign of corruption. You can also look at the file size – if it’s 0KB or an unusual size for that file type, the file may be corrupted. The date modified may also provide clues if it doesn’t match the file’s age.
2. Open Files
Attempt to open files, especially those you use regularly. If a file gives you an error when opening, crashes the program unexpectedly, or looks scrambled and illegible, it could mean the file is corrupted.
3. Use Checksum Tools
There are various checksum software tools that create a unique identifier for your files based on their contents. You can run these programs periodically to re-check the checksums, which will detect any corrupted files when the identifiers no longer match.
4. Scan Drives
Use your operating system’s built-in disk check utilities, like CHKDSK in Windows or fsck in Linux, to scan drives and detect issues like bad sectors. This can find corrupted system files or disk errors causing corruption.
5. Test Removable Drives
USB drives and other removable media are prone to corruption from sudden removal or physical damage. Test by connecting them and viewing files – if you see errors, that drive likely has corrupted files.
6. Check SMART Data
SMART (Self-Monitoring Analysis and Reporting Technology) uses attributes and errors logged by your hard drive to show developing issues. A SMART tool can let you view and monitor SMART data to check disk health.
7. Recover Lost Files
If you can’t access important files like documents or photos, try data recovery software. The files may be corrupted rather than fully lost, and recovery programs can often restore them to a usable state.
Warning Signs of Corruption
Watch for these red flags that may indicate corruption:
- Errors opening, reading, or copying a file
- File contents appear garbled or incomplete
- Media errors when accessing a drive
- Unusual file size or zero KB file size
- Programs crashing or freezing when accessing files
- Invalid file hash or checksum values
- Difficulty recovering lost files
One important warning sign is a file that suddenly becomes inaccessible or starts giving errors when it consistently opened fine before. This often means the file itself has become corrupted for some reason.
How to Repair Corrupted Files
If you find corrupted files, there are some things you can do to try to repair them:
- Use data recovery software – Programs like Recuva or TestDisk can often extract contents from corrupted files.
- Repair software – Some applications have built-in repair utilities, like Microsoft Office or various archive software.
- Recover previous versions – Restore from a backup or if available on your OS, recover a previous uncorrupted version.
- Open and re-save – For text or simple files, try opening and immediately saving them to overwrite corruption.
- Extract unaffected data – Parts of a file may be recoverable even if all contents aren’t.
Unfortunately, some corrupted files can’t be repaired if the damage is too severe. The degree of damage depends on what initially caused the corruption as well.
How to Prevent File Corruption
Practicing good file storage and computer use habits can help prevent corruption issues:
- Use anti-virus software and keep all programs updated
- Always safely eject removable media before disconnecting
- Install OS and software updates promptly
- Avoid force shutting down your computer
- Use supported file systems on drives (ex. NTFS, exFAT, ext4)
- Handle storage devices carefully to prevent physical damage
- Use backups to limit data loss from corruption
- Monitor drives with tools like SMART to catch problems
Recovering Data from Corrupted Files
If important files become corrupted, data recovery software provides the best chance of restoring their contents. Here are some tips for using recovery tools effectively:
- Research software options – Popular tools include Recuva, TestDisk, PhotoRec, and EaseUS.
- Install software to a healthy drive – Don’t install onto the corrupted drive you’re scanning.
- Scan for lost files or partitions – This looks for recoverable data on a drive.
- Enable deep scan options – Scans entire drive thoroughly but takes more time.
- Save recovered files to another location – Don’t overwrite corrupted files before recovering.
- Check recovered file integrity – Open files to check if contents are intact.
- Try multiple tools if needed – Each program may recover different data.
Recovering damaged files can be a lengthy process with variable success based on the severity of corruption. But data recovery tools often find at least some recoverable data from corrupted files.
Best Practices for Preventing Corruption
Follow these tips to help avoid and minimize file corruption issues:
Use Antivirus and Firewall Software
Malware is a common source of file corruption. Protect your system with up-to-date antivirus software and a firewall to block threats.
Handle Storage Devices with Care
Dropping or jarring hard drives and other media can damage them and cause corruption. Handle them gently and don’t move them when active.
Always Eject Media Properly
Never unplug flash drives or disconnect external drives without ejecting first. This can lead to data loss or corruption.
Use File Backups
Back up your important data regularly to another location. This gives you a way to restore intact files if the originals become corrupted.
Install Updates Frequently
Keep your operating system, software, and device drivers updated. Updates often include fixes for bugs that can cause corruption issues.
Check Drives for Errors
Periodically scan external media and internal drives using built-in disk check tools. This can identify developing issues before corruption occurs.
Monitor Drive Health
Use SMART monitoring tools to keep an eye on drive health statistics and get early warning of problems that could lead to corruption.
Avoid Sudden System Shutdowns
Always try to properly shut down your computer. Cutting power suddenly can cause incomplete writes that corrupt files.
Dealing with Severely Corrupted Files
In severe cases where files are completely unrecoverable through data recovery tools, here are some options to consider:
- Restore previous versions – If available on your OS, restore to an earlier uncorrupted version.
- Recover from backup – Provided backups are intact, restore missing or corrupted files from there.
- Reinstall software – If system files are corrupted, a fresh install may be needed.
- Delete and reacquire – For media files, delete them fully and download or acquire them again.
- Manually recreate data – For documents, manually recreating content may be the only option.
Prevention is truly the best way to avoid major data loss from severe corruption. Using file backups provides the most complete protection in these difficult scenarios.
When to Seek Professional Data Recovery
In some cases of widespread corruption, it may be worth turning to professional data recovery services. Consider this if:
- Corruption impacts a large number of critical files
- DIY recovery attempts are unsuccessful
- The drive has physical damage or fails to operate
- Corrupted files are essential to your business or difficult to replace
Professional services have specialized tools and clean room facilities to repair drives and recover data in extreme situations. However, they can be expensive and outcomes aren’t guaranteed.
Can Corrupted Files Damage your Computer?
Corrupted files themselves don’t necessarily pose a direct risk to your overall system health. The corruption is usually confined to the individual file. Trying to open or run a corrupted application can crash that program but not directly spread issues further, for example.
However, the underlying problem that caused the corruption may create wider issues if left unchecked. For example:
- A failing drive can corrupt more files over time.
- Malware that corrupted files could still be present and spreading.
- A system file corruption could cause stability issues.
- Problems during file transfer may affect other copy operations.
So while the corrupted file itself likely won’t create bigger problems, it’s still important to identify and address the cause of corruption to avoid further damage.
Can You Recover Corrupted Files After Formatting?
When a drive is formatted, the file system structure is erased and old data marked for overwrite. The contents of corrupted files still exist on the drive briefly until new data overwrites it, however.
This means recovery software does have a chance to restore corrupted files from a newly formatted drive, but it becomes challenging. The faster you act, the more likely it can recover data before too much is overwritten. Trying to recover corrupted files after a full format is difficult but still possible in some cases.
Should You Keep or Delete Corrupted Files?
If you have the original file backed up or can redownload it, it’s best to delete the corrupted version. If it’s your only copy, keep the file in case details can be recovered, but be sure to store it separately from intact files.
You can also keep corrupted files temporarily as you try to recover contents using data recovery tools. But again, separate it from other files to avoid issues.
Once you’ve exhausted repair attempts or recovered any vital data, go ahead and delete the corrupted file to avoid confusion and potential problems opening it again later.
Can You Repair a Corrupted MP4 File?
MP4 files used for digital video can become corrupted just like any other file type. Video corruption presents visually as garbled, distorted, pixelated, or frozen video playback. There are a few ways you may be able to repair an MP4 file:
- Use video repair software designed for MP4 files to fix errors.
- Re-encode the video to create a new, intact MP4 file.
- Play the video in a different media player, like VLC Media Player.
- Convert the MP4 video to another format like MOV or AVI.
If these DIY methods don’t restore the video, a professional video repair service can sometimes reconstruct corrupted MP4 files by analyzing the video stream data. This works best if only certain frames are damaged rather than the whole file.
Steps to Check for and Handle Corrupted Files
Follow these key steps when faced with a corrupted file:
- Run an antivirus scan to check for malware infections.
- Use file properties and attempts to open files to identify corruption.
- Scan storage devices and drives for errors to find corruption.
- Research and run data recovery software to try extracting contents.
- Troubleshoot and address the underlying issue that caused corruption.
- Isolate corrupted files to a separate location away from intact files.
- Once recovered, delete corrupted files and keep backups of intact versions.
Quickly quarantining and attempting recovery of corrupted files can help minimize damage and data loss in most cases.
Conclusion
File corruption can happen unexpectedly but is often preventable with good computing practices. Check for corrupted files regularly using file properties, opening files, and disk scans. Data recovery software provides the best chance of restoring contents from corrupted files. Address the underlying cause, like system errors, malware, or physical drive damage, to avoid repeated corruption going forward. With vigilance and prompt action, you can hopefully recover important data and get back to business as usual after encountering file corruption.