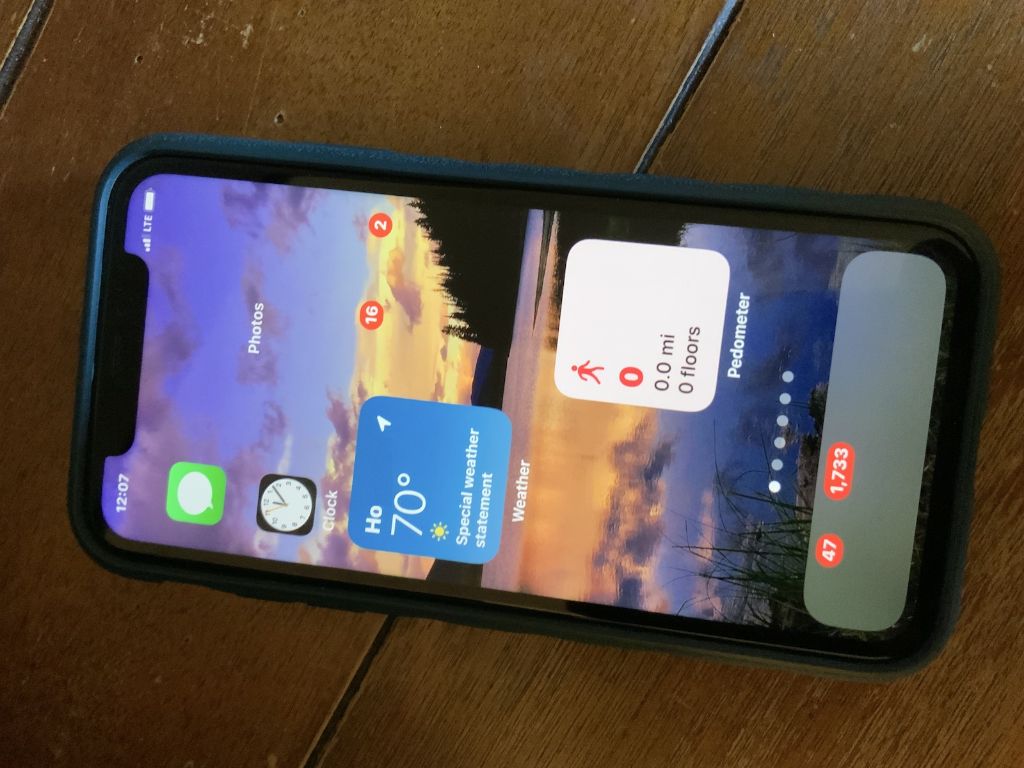It can be frustrating when you can’t find the icon for an app you have installed on your iPhone. The app is still installed and works, but the icon just seems to have vanished from your home screen. Here are some steps you can take to track down that missing app icon and get it back where it belongs.
Check Your Home Screens
The most obvious place to look for a missing app icon is on one of your iPhone’s home screens. Here are some tips for this first step:
- Swipe left and right to scroll through all your home screens and check for the missing icon.
- Look carefully – sometimes app icons get moved into folders or rearranged so they aren’t where you expect them to be.
- If you use multiple pages of apps, swipe down on the last home screen to access the App Library and see if the app is visible there.
- Try using the iPhone’s built-in search feature to search for the app name – this may make the icon appear.
Often the “missing” app icon just got shifted around, so carefully checking all your home screens is the best first step.
Check If the App Is Still Installed
If you didn’t find the app icon on any of your home screens, next check to confirm the app is still actually installed on your iPhone:
- Open the Settings app.
- Tap General.
- Tap iPhone Storage.
- Wait for the list of installed apps to populate.
- Scroll through the list and look for the app.
If the app doesn’t appear in your list of installed apps here, then somehow it was completely removed from your iPhone. You’ll need to redownload it from the App Store to get the icon back.
But in most cases, the app will still be listed here even if the icon is missing from your home screen. This confirms it’s still installed and lets you move on to other troubleshooting steps.
Restart the iPhone
One quick fix to try is restarting your iPhone. Rebooting can clear out minor glitches that may be preventing the icon from being visible. Here’s how to restart:
- Press and hold the Side button and either Volume button at the same time.
- Release when you see the power off slider appear on screen.
- Drag the power slider to turn the iPhone completely off.
- Wait 30 seconds then press and hold the Side button again to turn the iPhone back on.
Once your iPhone boots back up, check your home screens again for the missing app. The restart may have jiggled it back into visibility. If not, don’t worry, there are still more fixes to try.
Update and Reinstall the App
Issues with the app itself could potentially cause the icon to disappear. Updating or reinstalling the app may resolve the problem:
- Update the app – Open the App Store, go to Updates, and install any available update for the app. This could provide a bug fix.
- Delete and reinstall the app – Delete the app from your iPhone, restart, then download and install it again fresh from the App Store. This wipes out any corrupted files.
After updating or reinstalling the app, put it through some brief testing to see if the icon reappears as expected on your home screen.
Try Rearranging Apps
A simple rearrangement of apps on your iPhone’s home screen may be enough to jostle the icon back into view. Try these rearrangement options:
- Use the App Library to fully remove all apps from your home screen, then put them back one by one.
- Manually move apps around, shuffling their positions on each home screen.
- Create a new folder on your home screen and move several apps into it, then back out onto the home screen.
- Turn your iPhone to landscape mode, which presents a different layout, then turn it back to portrait.
After each rearrangement, check to see if the missing app icon has miraculously reappeared! Sometimes dislodging apps from their locations is enough to fix small glitches like this.
Check If App Library Categories Are Hidden
The App Library groups your applications into categories. If the category an app is assigned to gets hidden, it may make it seem like the icon is missing. To check for this issue:
- Go into the App Library.
- At the top, tap on the Applications filter to open the categories.
- Make sure that all the category dots are filled in – any empty dots mean hidden categories.
- Touch and hold on any empty category dots to make them reappear.
With all categories visible, you should be able to find the app icon even if it’s still not on your home screen. Unhiding categories may also make the icon reappear in its expected location after exiting the App Library.
Check If App Is Disabled
Very rarely, an app ending up disabled could cause its icon to disappear. To check:
- Go to Settings > General > iPhone Storage.
- Scroll through the list of apps until you find the one you’re looking for.
- If the app is disabled, you’ll see a message saying Offloaded instead of a size value.
- Tap the cloud download icon next to Offloaded to re-enable it.
If your app was disabled, this should make its icon visible again after going back to your home screen.
Restart Into Safe Mode
Booting into safe mode on your iPhone loads it with minimal device drivers and apps running. If a problem app is causing the icon issue, this may make it reappear. Here’s how to try safe mode:
- Fully power off your iPhone.
- Press and release the volume up button, then do the same for the volume down button.
- Press and hold the Side button until you see the Apple logo.
- Let your iPhone finish starting up, then go and check for the app icon.
- To exit safe mode, restart your iPhone normally.
Because safe mode strips out any problem apps, it can isolate whether something like a buggy third-party app is causing your icon to go missing.
Reset Home Screen Layout
Resetting your iPhone’s home screen to factory defaults may shake loose the stuck app icon. To reset the layout:
- Go to Settings > General.
- Scroll down and tap Reset.
- Tap Reset Home Screen Layout.
- Tap Reset Home Screen to confirm.
Your apps won’t be deleted but all home screen customizations will be lost. You’ll have to rearrange apps after the reset, but it’s a last resort that may make the icon visible again.
Restore iPhone From Backup
If all else fails, erasing and fully restoring your iPhone from a backup can wipe out any corrupted files that may be causing the app icon problem. Here are the steps:
- Connect your iPhone to your computer.
- In iTunes or Finder, create a full backup of your device.
- Put your iPhone into recovery mode by holding the Side and Volume Down buttons for 10 seconds.
- In iTunes or Finder, choose to Restore iPhone, picking your latest backup.
- After the restore finishes, your phone will reboot – ideally with all icons intact!
Restoring from backup should only be done as a last resort, but it often fixes elusive software issues like missing icons. Just make sure your data is backed up first.
Get Help From Apple Support
If you’ve tried everything else and the app icon is still missing, reach out to Apple Support:
- Book a Genius Bar appointment at an Apple Store – an in-person tech can troubleshoot your device.
- Contact Apple Support by chat or phone – explain your icon issue and troubleshooting steps.
- Post on the Apple Support Communities forum – connect with other users experiencing similar problems.
Apple’s own technicians may be able to pinpoint solutions you haven’t tried yet. They can also log it as a bug if it appears to be an underlying iOS software issue.
Conclusion
Having an app installed but not seeing its icon on your iPhone’s home screen is certainly frustrating. But in most cases this problem can be resolved through systematic troubleshooting steps.
First, thoroughly check all your home screens, folders, and the App Library. Force restart your phone and update or reinstall the problematic app. Rearrange home screen icons and make sure key app categories aren’t hidden.
For tougher cases, restore your iPhone to factory conditions or work with Apple Support. Although it may take some effort, you should be able to make your missing app icon visible again so you can access the app as normal.