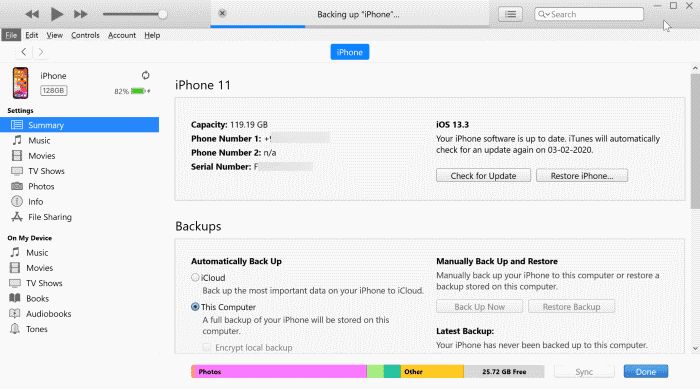Restoring an iPhone from a backup is usually a straightforward process that allows you to restore your data and settings after events like a factory reset or when transitioning to a new iPhone. However, sometimes the backup process can fail or become corrupted, preventing successful restoration of your data. When standard data recovery methods do not work, there are a few other things you can try to restore your iPhone from backup.
Why Data Recovery Can Fail During iPhone Restore
There are a few common reasons why an iPhone backup may fail to restore properly:
- Corrupted or incomplete backup – If the backup file itself has errors, it may fail to restore properly.
- Insufficient iCloud storage – If your iCloud backup exceeds your available iCloud storage, it will fail.
- iOS version mismatch – Trying to restore an iOS backup to a device running a newer iOS version that is not compatible.
- Restoring over existing setup – Attempting to restore to a device that already has a more recent backup.
- Device errors – Hardware or software issues with the iPhone itself can prevent successful restoration.
- Incorrect security code – If you enter the wrong passcode too many times, the iPhone will be disabled.
If you encounter data recovery failures during iPhone restore due to any of these reasons, there are still a few things you can try before giving up.
Fixing Corrupted iCloud Backup Files
If your iCloud backup file itself has become corrupted or damaged, it may fail to restore properly. Here are some ways to try and fix it:
- Delete and re-create the iCloud backup – This creates a fresh backup file that could work properly.
- Update your iPhone software – Ensure both devices are on the latest iOS version.
- Toggle iCloud Backup off/on – Turn iCloud Backup off and then on again to reinitialize it.
- Check iCloud storage – Make sure you have sufficient storage for the backup.
- Use iOS recovery mode – Connect iPhone to iTunes and perform a recovery mode restore.
Re-creating your iCloud backup file from scratch can resolve many corruption issues preventing restore. Be sure your iPhone and iCloud are running the latest iOS to prevent recurring backup failures.
Bypassing Setup Screen to Fix Restore Issues
If you are stuck at the iPhone setup screen when trying to restore from a backup, you may need to bypass it to complete the process properly.
On devices with a Home button:
- Force restart your iPhone – Hold down Home and Power buttons until the Apple logo appears.
- When the setup screen loads, tap on the Home button.
- The setup screen will close and the normal iPhone Home screen will load.
- Open Settings > General > Reset and choose “Erase All Content and Settings”.
- Proceed to restore your iPhone from the backup again.
On iPhone X and later (no Home button):
- Force restart the iPhone – Press and release Volume Up, press and release Volume Down, then hold Power until Apple logo.
- When the setup wizard appears, press and quickly release the Volume Up button.
- The setup screen will close and the iPhone Home screen loads.
- Go to Settings > General > Reset and select “Erase All Content and Settings”.
- Now try restoring your backup again as normal.
Bypassing the setup allows you to wipe the device properly so the backup can be restored cleanly. This fixes many restore failures due to unusual setup screen issues.
Using iTunes to Restore iPhone Backup
If iCloud restore isn’t working, you may have better results using iTunes to restore from a backup instead. Here’s how:
- Connect your iPhone to a computer with the latest iTunes version.
- Open iTunes and select your iPhone.
- Under Summary, click “Restore Backup”. Pick your backup file.
- iTunes will download the backup if stored on iCloud and restore it to your iPhone.
- Wait for the restore process to fully complete in iTunes.
- Your iPhone will reboot and restore from the iTunes backup.
Using iTunes can often resolve restore failures from iCloud. iTunes is better at dealing with larger backups that may fail to restore over iCloud.
Fixing iPhone Restore Errors in Recovery Mode
If your iPhone is displaying a recovery mode error screen when trying to restore, enter recovery mode and restore via iTunes:
- Connect iPhone to computer and open iTunes.
- Hold Home (or Volume Down if iPhone X or later) and Power to enter recovery mode.
- In iTunes, a recovery mode restore option will appear. Click to restore.
- iTunes will force your device out of recovery mode and restore the backup.
- When restore completes, iPhone will restart back to normal.
Recovery mode bypasses most iOS errors that can prevent backup restoration and forces the iPhone to accept the backup data.
Checking Encryption Passcode and Apple ID
Encrypted iTunes backups require the correct encryption password to restore. Check these troubleshooting steps for passcode issues:
- Reset your Apple ID password if forgotten – This generates a new encryption password.
- Disable backup encryption before next backup – Removes passcode requirement.
- Enter your encryption password manually if prompted.
- Check Keychain Access app for stored passwords.
Also ensure you are using the proper Apple ID – backups can only be restored to the same Apple ID that created them initially.
Removing Backup Password with Device Firmware Upgrade Mode
If you have an encrypted backup but have forgotten the password, you may be able to remove password protection by using DFU mode:
- Connect iPhone to computer and open iTunes.
- Hold Power + Home buttons for 10 seconds to enter DFU mode.
- iPhone screen will turn black – continue holding buttons.
- In iTunes, hold Shift and click Restore iPhone.
- Select desired IPSW firmware file to install.
- iTunes will install firmware and restore iPhone to factory settings.
DFU mode wipes the device completely, removing previous backup password requirements. This lets you restore cleanly from backup again.
Checking iPhone Date and Time Settings
Incorrect date and time settings on your iPhone can sometimes prevent proper backup restoration. Double check these settings:
- Ensure Set Automatically toggle is enabled in Date & Time settings.
- If using manual settings, verify correct timezone is set.
- Make sure Set Date & Time is turned on, not just timezone.
- Consider resetting network settings to refresh NTP link.
- Firmware restore or new backup may be needed if settings are way off.
Proper date and time values are required for encryption keys used in backup restoration. If values stored in backup mismatch current device date/time, restoration may fail.
Removing Passcode Lock to Eliminate Security Errors
If you are receiving errors about unable to complete security policies or invalid security codes, you may need to remove any passcode lock set on the iPhone:
- Go to iPhone Settings > Face ID & Passcode (Touch ID & Passcode on earlier models).
- Enter your device passcode if prompted.
- Select Turn Off Passcode.
- This will remove any passcode requirements to allow restore.
- You can reset a new passcode after the restore completes.
Removing device passcode locks prevents security mismatch errors commonly seen during failed backup restorations.
Checking Backup Compatibility Before Restoring
Ensure the backup you are trying to restore is actually compatible with your iPhone model and iOS version:
- Backups can only be restored to same model iPhone they are created from.
- Upgrading to a newer iOS version may make an old backup incompatible.
- Downgrading iOS may also prevent restoring certain data.
- Check backup metadata or try previewing backup in iTunes.
- You may need a new backup for your current setup.
Backup cross-compatibility is limited. A mismatch with your iPhone’s current state is often the issue preventing restore.
Contacting Apple Support for Further Assistance
If you still cannot successfully restore your iPhone from backup after trying these steps, you should contact Apple support directly for further assistance:
- Apple Support can run diagnostics on your backup and device to fix issues.
- They have internal tools to repair backup files and troubleshoot problems.
- An Apple technician can work with you to determine next steps if needed.
- Get help via phone, chat, email, scheduling a Genius Bar appointment, or sending device in for service.
Apple technicians have access to specialized tools and support resources to address iPhone backup and restoration problems that cannot be resolved through standard consumer options.
Conclusion
Restoring an iPhone from a backup is usually straightforward, but can sometimes fail due to backup corruption, software mismatches, device errors, or encryption issues. Before losing hope, try the troubleshooting tips outlined here like re-creating your backup, using iTunes, entering recovery mode, checking settings, removing passcodes, and verifying compatibility. For more advanced backup and restoration issues, contacting Apple support directly can provide access to internal tools and expert assistance to get your iPhone restored properly again.