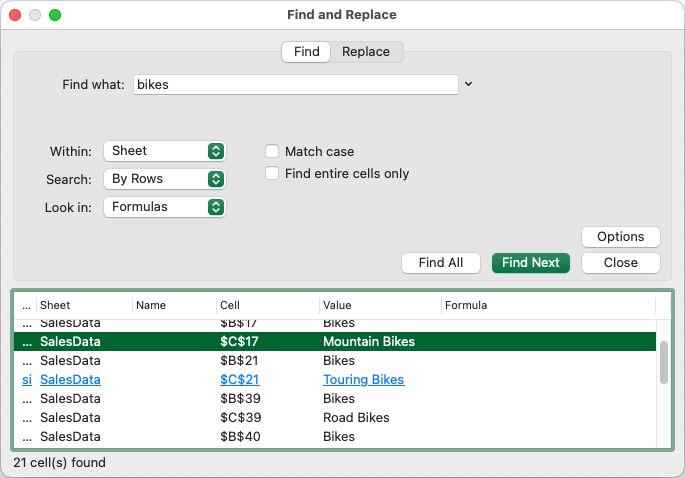Microsoft Excel is a spreadsheet and data analysis software that is part of the Microsoft Office suite. Excel files have a .xlsx or .xls extension and allow users to store, organize, and analyze data in tables, formulas, and charts. Excel is widely used in businesses, schools, and homes for tasks like creating budgets, tracking expenses, performing financial analysis, making calendars, managing inventory, and more.
There are a few key reasons why someone using a Mac may want to quickly find and gather all their Excel files in one place:
- To back up important Excel files before wiping a hard drive or reinstalling the operating system
- To move Excel files to a new computer or device
- To find Excel templates, workbooks, or specific analyses to reuse for a new project
- To organize Excel files that may be scattered across the hard drive into one folder
- To open a group of related Excel files to work on a large project or consolidate data
Thankfully, macOS provides several built-in and third party methods to quickly search for and collect Excel spreadsheet files.
Use Finder’s Search Function
The easiest way to find all Excel files on your Mac is to use the Finder’s built-in search function. Here’s how:
Open Finder and click in the search bar at the top right. Type .xlsx (to find all Excel files with the .xlsx extension) or just “excel” (to find all files with “excel” in the name). Press enter to run the search.
Finder will automatically search the entire hard drive and display all matching Excel files. You can view the results as a list or as thumbnails. The search will find Excel files saved anywhere – in your Documents folder, on your desktop, in nested subfolders, external drives, etc.
Some tips for Finder search:
- You can limit the search scope by selecting a specific folder in Finder before searching.
- Use quotes around terms like “excel monthly report” to find exact matches.
- Add boolean operators like AND, OR, NOT to refine your query.
The Finder search tool provides a quick and easy way to locate Excel files scattered across your Mac. And it searches file contents in addition to names, so you can find Excel files even if they’re not named something obvious.
For more search options, you can customize Finder preferences by going to Finder > Preferences > Advanced. Enable “Search file contents” and other options.
Search by File Extension
One of the easiest ways to find all Excel files on your Mac is to search by the .xls or .xlsx file extension. Excel spreadsheets use the .xls file extension for older Excel versions and .xlsx for Excel 2007 and above.
To search by file extension in Finder on your Mac:
- Open a new Finder window and click in the search bar in the top right.
- Type
.xls(or.xlsx) and press enter to search for all Excel files with that extension.
Finder’s search will quickly return all Excel spreadsheet files across your Mac that match the .xls or .xlsx extension. You can view the files grouped by location or use the path bar at the bottom to open specific file locations.
Searching by extension is handy if you only need Excel files and want to exclude other document types. You can combine extensions too, like searching .xls OR .xlsx to find both older and newer Excel formats.1
Search by Filename or Partial Name
You can search for Excel files by the full or partial filename on your Mac. In the Finder search bar, type “excel” or part of the filename and press Return. This will show all files that contain that text in the filename 1. For example, searching for “report” will find files like “Sales Report.xlsx” and “Expense Report Template.xls”.
The Finder search allows wildcards as well. You can use “?” to match any single character and “*” to match multiple characters. Searching for “report*.xls*” will find “reports.xlsx”, “report templates.xlsm”, and more. Just be aware the Finder search can be slower with wildcards 2.
The Finder search indexes filenames, so searching by partial name is a quick way to locate Excel files scattered across your Mac. It works for any file extension too – you can search “docx” to find Word files or “jpg” for images. Just start typing a relevant keyword and you’ll see results populate.
Search Excel Folder
One easy way to find all your Excel files on a Mac is to go directly to the default Excel install folder. By default, Excel installs to the Applications folder.
To open the Excel folder in Finder:
- Open Finder and select Go > Go to Folder from the top menu.
- Type in /Applications/Microsoft Excel.app and click Go.
- This will open the Excel application folder containing all the program files.
- Here you can browse and search for any Excel files you have saved within this folder.
This method provides quick access to files that may have been saved directly into the Excel app folder. However, it won’t show Excel files saved elsewhere on your Mac.
Use Find Any File App
A helpful way to find Excel files is by using a dedicated Find Any File app. These apps index the contents of your Mac and allow you to search by filename, metadata, or file contents. Some popular options include:
EasyFind – This powerful search tool indexes your entire Mac and lets you find files by name, content, date modified, size, creator, and more. You can easily search for Excel files using operators like “name:*.xlsx” or “content:spreadsheet”. EasyFind offers advanced Boolean search options.
HoudahSpot – HoudahSpot indexes your files and allows for very fast searches. You can search by file name, content, tags, and more. Use search operators like “kind:excel” or “name:*.xls” to find Excel files.
These specialty file finder apps often provide more powerful search capabilities than Mac’s built-in Spotlight search. The initial indexing may take some time, but once complete, you can rapidly search for Excel files by name, content, or metadata.
Try LaunchBar or Alfred
One effective way to quickly find Excel files on your Mac is to use a launcher app like Alfred or LaunchBar. These apps index the files on your Mac and provide a powerful search interface to locate them instantly.
To find Excel files, simply invoke Alfred or LaunchBar (usually with a keyboard shortcut like Command+Space), then type “.xlsx” or “excel”. The app will instantly show you a list of all Excel files on your system that match the search. You can filter the results, preview files, open them and more.
The main benefits of using a launcher like Alfred or LaunchBar are speed and flexibility. They allow you to find files in an instant just by typing. And they work system-wide, so you can invoke them from any app and get instant access to Excel files. For power users who work with many files, these launchers are an indispensable tool.
Use the Terminal
The Terminal app on Mac provides access to powerful command line tools that can search for Excel files across your entire system. The mdfind and find commands are particularly useful for locating Excel files.
To search for Excel files using their .xlsx or .xls file extension, you can use:
mdfind "kMDItemContentType == 'com.microsoft.excel.xlsx'"
This will show all Excel xlsx files on your Mac. You can also search for .xls files:
mdfind "kMDItemContentType == 'com.microsoft.excel.xls'"
The find command can search filenames and directories recursively:
find ~/ -name "*.xlsx"
This will find all .xlsx Excel files under your home folder. The Terminal provides very fast search capabilities that can scan your entire hard drive for Excel files.
Use Automator
You can create an Automator workflow to search for Excel files on your Mac. Automator allows you to automate various tasks on your Mac without needing to write code.
To create a workflow in Automator to find Excel files:
- Open the Automator app on your Mac. You can find it in the Applications folder.
- Choose File > New to create a new workflow.
- In the workflow template options, select “Workflow” and click Choose.
- In the Actions pane on the left, go to the Files & Folders section and drag the “Find Finder Items” action to the workflow area on the right.
- Click the “Find Finder Items” action and configure it to search for files with the .xls or .xlsx extension.
- Drag the “Move Finder Items” action to the workflow area underneath the previous action.
- Set the destination folder for the found Excel files.
- Click the Run button at the top to run the workflow and search for Excel files.
This Automator workflow provides an automated way to quickly search for and gather Excel files scattered across your Mac. You can save and run the workflow anytime to find Excel files. See Apple’s support guide for more details on creating workflows in Automator.
Conclusion
In summary, there are several ways to easily find all Excel files stored on your Mac. The simplest method is to use Finder’s built-in search function and search by the .xlsx or .xls file extension. You can also search by typing “excel” which will find files with Excel in the filename. Checking the Excel folder directly can help locate files saved there. Third party apps like Find Any File and LaunchBar provide advanced search capabilities and indexing to quickly hunt down Excel docs. For power users, the Terminal and Automator allow creating custom commands and workflows to locate Excel files.
A few additional tips: organize your Excel files into a single folder to make searching easier. Add the Excel folder to Finder’s sidebar for quick access. Tag files with relevant keywords that can help surface them in searches. Overall, with the robust search tools in macOS, you should have no trouble tracking down Excel spreadsheets scattered across your Mac.