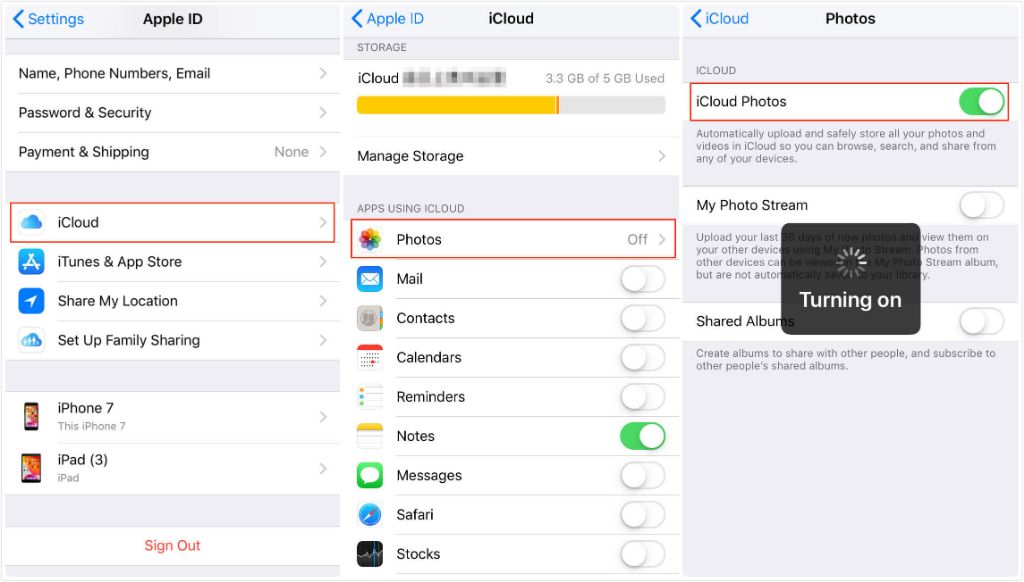As an iPhone user, you likely have a lot of photos and videos stored in iCloud that you’ve taken over the years. While the latest photos you’ve taken are easy to access in the Photos app, finding older photos can be a challenge if you don’t know where to look.
In this guide, I’ll walk you through the different places you can find all your old iCloud photos and how to view them.
Check the Recently Deleted folder
If you recently deleted some old photos from your iPhone’s camera roll, they may still be recoverable from the Recently Deleted folder in the Photos app:
- Open the Photos app and select the Albums tab at the bottom
- Scroll down and select the Recently Deleted album
- This will show all photos and videos you’ve recently deleted for the past 30 days.
To recover any of these photos, simply tap on them to select, then tap Recover. The photos will be restored to your camera roll.
View your iCloud Photo Library
All photos you take on your iPhone get backed up to your iCloud Photo Library automatically. This includes both recent shots as well as old photos you’ve taken years ago if you’ve kept iCloud backup enabled.
To view all the photos in your iCloud Photo library:
- Open the Photos app and select the Albums tab
- Scroll down and select the All Photos album
This will display every single photo you’ve taken that exists in your iCloud account, with the most recent ones shown first. You can search and filter to find older photos more easily.
Enable iCloud Photo Library
If you don’t see all your old photos, you may not have iCloud Photo Library enabled on your device. To turn it on:
- Go to Settings > [Your Name] > iCloud
- Tap Photos and toggle on iCloud Photo Library
Give it some time to sync and all your photos from iCloud will become available in the Photos app.
Search by People or Places
The Photos app has AI-powered facial and location recognition to categorize your photos. You can use these smart albums to find old photos:
- People: Finds photos based on faces detected. Tap on a person to see old photos they’re in.
- Places: Shows photos taken in certain cities/countries. Scroll to find places you visited long ago.
The more photos the AI recognizes, the more helpful these views become for re-discovering forgotten memories.
Search by Date or Year
If you have a particular timeframe in mind, you can browse your iCloud photo library by year or date range:
- In the Photos tab, tap on the search bar at the top
- Scroll down to the Suggestions section and tap on Years or Months
- Select a year or month to see photos from that time period
This lets you jump straight to photos from your childhood or important past events if the dates are known.
Use Search Terms
You can search for old photos in your iCloud library using text keywords and terms:
- Tap the search bar in the Photos tab
- Type a search term – this could be a place, person’s name, event, activity, etc
- Scroll through the results to find relevant old photos
Some examples of search terms that work well:
- “Hawaii 2018”
- “Mom Wedding”
- “High School Graduation”
- “Skiing Trip”
Be specific with names, places, dates, events etc to zero in on certain memories.
Browse by Album
If you previously created albums to organize old photos in, you can easily re-find those pictures:
- Go to the Albums tab in Photos
- Scroll down and browse through your custom photo albums
Tapping an album will open it to show the photos. Useful if you know you previously saved certain memories in an album.
Recover Deleted iCloud Photos
If you can’t find old photos that should be in your iCloud Photo Library, they may have been permanently deleted from iCloud storage:
- Deleted photos get removed from iCloud after 30 days
- You only have those 30 days to recover deleted photos
To recover deleted photos from iCloud:
- Go to Settings > [your name] > iCloud
- Tap Manage Storage > Photos
- Tap “Recover Deleted Photos”
This will restore any previously deleted photos that still exist on Apple’s servers back to your iCloud Photo Library.
Use iCloud Website
You can also recover recently deleted iCloud photos by:
- Going to iCloud.com and logging in
- Clicking Photos to open your iCloud Photo Library
- Clicking Recently Deleted to restore photos
If you act quickly enough while photos are still in the 30-day recoverability window, this technique can rescue old pictures that seem to have vanished from your iCloud storage.
Download All iCloud Photos to Your Mac
To have more control over your entire iCloud photo collection, you can download everything to your Mac computer:
- Open Photos app on your Mac
- Go to Preferences > iCloud
- Click Download Originals to this Mac
This will take time depending on how many photos you have stored. Once completed, you’ll have your entire iCloud photo library available on your Mac.
Benefits of downloading originals:
- Makes all photos accessible offline after download
- Gives you backup copies in case of data loss
- Allows easier browsing, searching, organizing
Storage Requirements
Downloaded original photos can take up significant storage space on your Mac. As a guideline:
| Photos | Storage Needed |
|---|---|
| 10,000 | 10 – 15 GB |
| 50,000 | 50 – 75 GB |
| 100,000 | 100 – 150 GB |
Make sure you have enough free space on your Mac before downloading originals.
Use a Third Party App
Some third party apps can provide better search tools and options for browsing your entire iCloud photo collection:
- Google Photos: Free app that connects to iCloud and makes photos searchable by keywords, locations, dates.
- PhotoSweeper: Paid Mac app ($10) with advanced filters to find duplicate, blurry, edited photos in your iCloud library.
These can help surface old forgotten pictures you might miss browsing manually. Try searching broadly across all images to uncover memories.
Check Other Devices & Storage
Before iCloud, your photos may have been backed up or stored locally on other devices and drives over the years:
- Old iPhones & iPads: Connect device to Mac/PC to import camera roll photos.
- External drives: Search drives for image file backups.
- Old computers: Check your user account Pictures folder on those machines.
- DVDs: You may have burned photo archives to discs decades ago.
Though tedious, browsing these old devices and physical storage can uncover photo collections that haven’t made it to iCloud yet.
Check Photo Printing Services
If you used photo printing services in the past, they may still have archived copies of your pictures online:
- Shutterfly: Login to your account to access old photo projects.
- Snapfish: Check archived projects in your account history.
- Walgreens: Formerly Walgreens Photo, login to view photos you’ve printed.
You can often download your images directly from these services if available. Revisiting those photos printed long ago can unlock forgotten memories.
Ask Family & Friends
If you shared printed photos or digital files years back, friends and family can have pictures you may have forgotten about or lost track of:
- Ask relatives if they have photo albums or drives from events you attended together.
- Friends may have old photos you emailed or messaged them over the years.
- Albums and drives can be borrowed temporarily to import pictures back to your own collection.
Crowdsourcing among people you shared photos with previously can help resurface vanished images from the past.
Conclusion
Digging up old photos that have been stored away digitally or physically can take some work, but pays off when you uncover nostalgic memories and snapshots.
Make use of all the tools available – your iCloud collection, local storage, apps, prints, other’s collections – to bring together your comprehensive photo archives.
In the process, you may just rediscover some delightful blasts from the past that make the effort worthwhile.