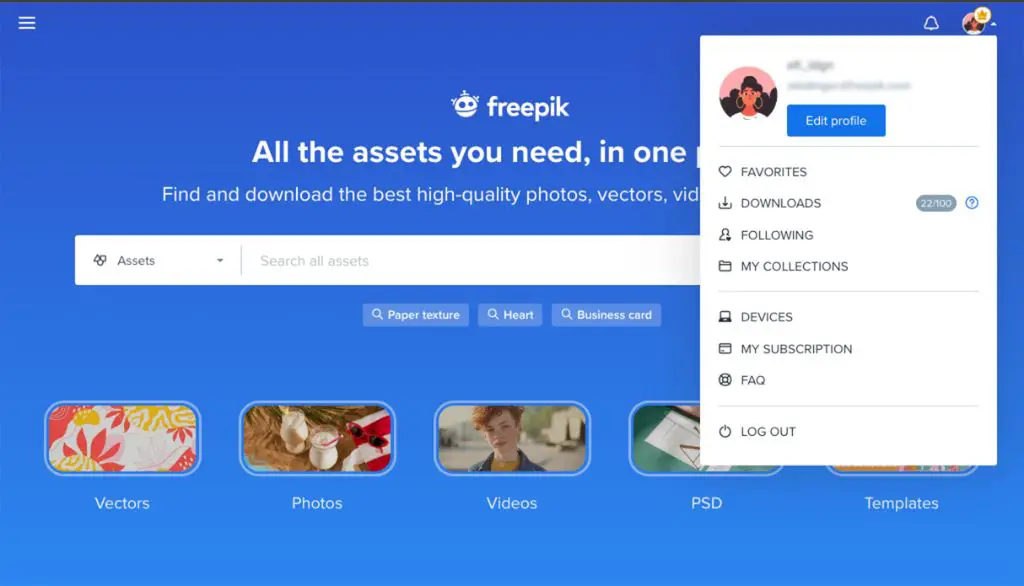If you have purchased and downloaded apps, music, movies, TV shows, books, or other content from the App Store, iTunes Store, Apple Books, or other Apple services, you can view your full download history in your Apple account. Your download history provides a convenient record of everything you’ve acquired over time through Apple’s various digital content stores.
Check your purchase history
The easiest way to find your Apple download history is to look at your purchase history. This shows all the content you’ve acquired, across Apple’s different stores and services. To view your purchase history:
- Open the App Store app on your iPhone, iPad, or iPod Touch. Or open the iTunes app on your Mac or PC.
- Tap or click on your profile icon in the top right. This will show your name and profile picture.
- Select “Purchased” from the menu.
You will then see a list of all your purchases, including apps, music, movies, TV shows, books, and more. Your most recent downloads are shown first. You can filter the list by content type using the tabs at the top of the screen.
On an iOS device, you can also find your purchase history in the Settings app. Go to Settings > [your name] > iTunes & App Store Purchases.
Check your download history
In addition to your purchase history, you can also view your full download history in your Apple account. This shows not only content you purchased from Apple, but also free downloads, iTunes Match songs, and more. To view your download history:
- Go to https://privacy.apple.com and sign in with your Apple ID.
- Go to the Data & Privacy section and choose “Obtain a copy of your data.”
- Enter your password and select the types of data you want to download. Make sure “iTunes Store & App Store purchase history” is selected.
- Click “Continue” and then “Download” to download your Apple data.
Your download history will be in the iTunes folder in the .zip file you download. It will be in either an Excel spreadsheet or a JSON file. This will list every app, song, movie, book, etc. that you have ever downloaded along with additional details like the download date.
Check your account information
In addition to your purchase history and downloads, you can also view some basic download information on your Apple account page:
- Go to appleid.apple.com and log in.
- Scroll down and click “Media and purchases.”
- Under purchase history, you will see the total number of songs, movies, TV shows, apps, and books you’ve acquired.
This gives you a quick overview of your downloads but doesn’t provide the full detailed list like you get from your purchase history and download history.
View on your device
You can also view your purchased and downloaded content right on your iPhone, iPad, iPod Touch, Mac, Apple TV, or other Apple device:
- iPhone/iPad/iPod Touch: Open the App Store app and tap your profile icon at the top right. Then select Purchased.
- Mac: Open the App Store or iTunes app and click your profile name at the top right. Select Purchased from the dropdown menu.
- Apple TV: Go to Settings > Users and Accounts > [your iCloud account] > View Account. Then select Purchase History.
This will show you a list of content that you’ve downloaded on that device. It does not provide your full download history across all your devices like you get from your Apple account purchase history.
Find forgotten purchases
Looking through your purchase history can help you find content you may have bought but forgotten about. You can use your purchase history to:
- Redownload apps, music, movies, and more that you previously purchased but no longer have on your devices.
- View your entire spending history in the App Store, iTunes Store, and other Apple services.
- Avoid repurchasing the same apps, albums, or other content multiple times.
Your purchase history lists every item you have acquired from Apple going back to the first purchase you ever made from them. So it provides a complete record that you can use to redownload old purchases you don’t have anymore.
Get download details
Your Apple download history provides more details than just a list of items. You can also see:
- Date each app, song, movie, book, etc. was downloaded.
- Which device it was downloaded to.
- The Apple ID used to make the purchase.
- How much was paid for paid content (or note that it was free).
This additional information can be useful for tracking down a specific download or purchase date. It provides more context about your Apple digital content acquisitions.
Identify unwanted purchases
Reviewing your detailed Apple download history can help you identify unwanted or unapproved purchases. Look for:
- Downloads you don’t remember making.
- Paid purchases you didn’t authorize.
- Content downloaded without your knowledge by someone else using your Apple ID.
If you see any suspicious downloads you didn’t make, change your Apple ID password immediately to protect your account. You can contact Apple Support for help investigating unwanted purchases.
Check for multiple downloads
Your Apple download history also shows how many times you downloaded the same app, album, movie, or other content. Look for duplicate downloads, such as:
- Multiple downloads of the same app to different devices.
- Buying the same album multiple times.
- Repurchasing the same movie or TV show.
Reviewing your history helps avoid accidentally repurchasing content you already own. You can download previously purchased items again for free.
Review subscription history
If you have any active or expired Apple subscriptions, details on these are included in your purchase history. You can see:
- Subscription apps you’re currently paying for.
- Expired Apple subscription services like Apple Music or Apple TV+.
- Trial periods you used for subscriptions.
This helps you review which subscriptions you currently or previously had through your Apple account.
See all your devices
Your Apple download history shows purchases across all devices associated with your Apple ID. This includes:
- iPhone
- iPad
- iPod Touch
- Mac
- Apple TV
- Apple Watch
You can filter your purchase history by device to see your download history on each specific device. This allows tracking your purchases across your personal Apple ecosystem.
Find family purchases
If you use Family Sharing with your Apple devices, your purchase history will include downloads made by family members. To only see your own downloads:
- Open your purchase history and select the “Me” tab.
- Or, filter your purchase history to only show your personal Apple ID email address.
This will remove shared family purchases and show just your own download history.
Identify old devices
When you look at downloads on your purchase history, you may see some listed as being downloaded to devices you no longer own. Reasons this might happen include:
- You’ve upgraded to a newer iPhone, iPad, or other device.
- A device was lost, stolen, or stopped working.
- You sold or gave away an old device.
Seeing old devices in your download history is useful for identifying content you may want to download again on your current devices.
Find recently deleted apps
If you recently deleted an app from your iPhone or iPad, it may still show up in your purchase history for a short period of time. This is because:
- The App Store keeps your recently downloaded apps on your device for a few days in case you want to reinstall them.
- It takes some time for the App Store to update your purchase history after deleting an app.
So you may temporarily see apps you’ve deleted in your purchase history. They will eventually disappear once fully removed from your account.
Reinstall old apps
One of the most useful things about your Apple download history is it allows you to redownload or reinstall old app purchases. You can get back apps you had previously installed if:
- You deleted the app from your device.
- You never downloaded the app after purchasing it.
- You bought a new device and want the app on it.
As long as the app is still available from the App Store, your purchase history allows you to download it again for free.
Redownload music & movies
Similar to apps, your purchase history lets you redownload music, movies, TV shows, and books. This is useful if:
- You want to get media back after deleting it from your devices.
- You never downloaded it after purchasing.
- You want it on a new device.
Find the album, movie, or other content in your purchase history and download it again when needed. iBooks purchases can be redownloaded as well.
Retrieve old iPhone backups
Your Apple download history includes all your iPhone and iPad backups stored on iCloud. You can find and recover old backups you made previously. This allows going back to an earlier backup if you need to retrieve specific data or settings it contained from that time.
See downloads from multiple countries
If you have used the App Store and other Apple services to download content while traveling internationally or switching between App Stores in different countries, your full download history reflects this. Purchases made from App Stores for different countries will all appear together in your purchase history.
Find iTunes Match songs
If you subscribe to Apple’s iTunes Match service, any music you added from your personal library gets incorporated into your download history. You can see:
- Songs uploaded through iTunes Match.
- Duplicate songs removed with iTunes Match.
- Music library mismatches corrected by iTunes Match.
This allows tracking all the music added via iTunes Match alongside your App Store purchases in one place.
View Apple Music activity
For Apple Music subscribers, your Apple download history provides details on your subscription and music streaming activity. You can see:
- Date you subscribed to Apple Music.
- Number of songs added to your Apple Music Library.
- Apple playlists you have created.
Although the songs themselves aren’t downloads, this information is useful for tracking your Apple Music usage.
Check iCloud Drive content
Your download history also includes any files stored in iCloud Drive and accessed from your Apple devices and Mac. You can confirm:
- Documents uploaded to iCloud.
- Photos and videos in your iCloud library.
- iCloud Drive apps that use cloud storage.
Having this iCloud Drive access information in your download history provides useful confirmation of files stored in the cloud.
Monitor children’s downloads
Parents with children on Family Sharing plans can review their kids’ download histories. Make sure to check for:
- Unexpected app, game, and in-app purchases.
- Age-appropriate media downloads like music, movies, and books.
- Attempts to download blocked or restricted content.
Monitoring your children’s Apple downloads ensures they are accessing appropriate content through family accounts.
Check download history for gifts
When you receive an Apple gift card and redeem it towards purchases in the App Store, iTunes Store, or other services, those downloads will show up in your purchase history like normal purchases. Similarly, if you gift someone else an Apple download like an app, song, or book, their download history will reflect gifts received from others.
Compare purchase dates
Viewing the full date and timestamp of each download in your history makes it easy to compare when you purchased or acquired specific apps, music, and other content. You can quickly check details like:
- When you originally downloaded an app now due for an update.
- Which albums you purchased first from a musician.
- If you read books in a series in the correct order.
Having precise timestamps makes it easier to sequence and date your Apple downloads.
Estimate subscription renewals
For subscriptions and memberships purchased through Apple, your download history shows the start date. You can use this to estimate when the subscription will renew. Most renew on an annual basis from the original start date, unless you cancel beforehand.
Check Apple One subscription
If you subscribe to the Apple One bundle for multiple Apple services, your download history reflects this. It can show:
- Date you signed up for Apple One.
- Which Apple One bundle you subscribed to.
- Individual services enabled under your bundle.
So your purchase history provides details on your Apple One subscription, alongside other content acquired from Apple.
Compare app update dates
The date listed next to each app download indicates when you first installed that version of the app. You can compare this to the current version number of the app on your device to see how out of date it is. This helps identify apps needing to be updated to the latest version.
coordinate app access across devices
Seeing the apps you’ve downloaded on all your different Apple devices helps coordinate your app collection across them:
- Download essential apps you use on both iPhone and iPad.
- Make sure companion apps are installed on all devices you use them on.
- Identify device-specific apps that don’t need to be installed everywhere.
This ensures each device has the apps you need for how you use it.
Conclusion
Reviewing your Apple download history provides insight into all the apps, music, movies, books, and other content acquired with your Apple ID. Digging into your purchase history and download details helps identify unwanted buys, rediscover forgotten downloads, reinstall lost apps and media files, and better coordinate apps across devices. Keeping track of your Apple downloads can save money, recover missing content, and optimize your digital content collections across Apple products and services.