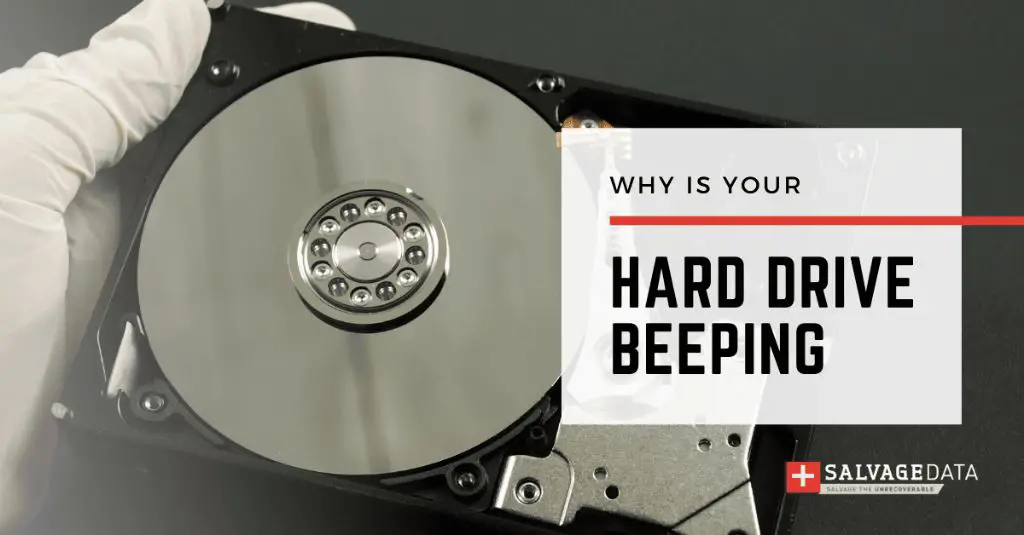What causes an external hard drive to beep?
There are a few potential causes for an external hard drive beeping:
- Loose cable connection – If the USB or external power cable connecting the drive to the computer or power source is loose, it can cause intermittent beeping noises as the drive tries to spin up and access data.
- Faulty power supply – An inadequate, unstable, or failing power supply can cause beeping noises from the external drive.
- Damaged data port – If the external drive’s data port is damaged, either on the drive itself or the computer it is connected to, it may cause beeping as the devices fail to communicate properly.
- Drive failure – If the external hard drive itself is failing, particularly with the motor or read/write heads, it can manifest as beeping noises.
- Corrupted firmware – Outdated or corrupted firmware on the external drive can also lead to beeping and other odd noises.
So in summary, beeping noises usually indicate some kind of communication issue between the computer and external hard drive, stemming from a loose connection, power problems, physical damage, or drive failure.
How to diagnose the cause of the beeping
If your external hard drive is beeping, there are some steps you can take to diagnose the root cause:
- Check cable connections – Unplug both the data and power cables from the external drive and carefully re-seat them, making sure they are fully inserted and clicked into place.
- Try a different USB port/cable – Switch the USB cable to another port on the computer, or swap in a different cable if possible.
- Test the drive on another computer – Connect the drive to a different computer to see if the beeping persists. This helps rule out computer-specific issues.
- Check drive formatting – Use Disk Management on Windows or Disk Utility on Mac to see if the drive is properly formatted and recognized by the operating system.
- Update drivers – Update USB and chipset drivers on the computer to ensure maximum compatibility with external drives.
- Update firmware – Check online to see if there is a firmware update available for the specific make and model of the external drive.
As you work through this basic troubleshooting, you should get a better sense of whether the issue is with the computer, cabling, power supply, or a fault with the drive itself.
Simple fixes to stop the beeping
If you have isolated the cause of the beeping to a minor issue like a loose connection, there are some quick fixes you can try:
- Secure data and power cables – Pushing cables firmly and securely into the ports often resolves intermittent beeping issues.
- Try a different USB port – Switch to another USB port on the computer case if possible.
- Replace cables – Swap out the USB data and power cables with new high-quality ones.
- Use shorter cables – Excessively long cables can sometimes introduce noise and connection issues.
- Plug drive directly into wall outlet – For external drives with a separate power adapter, bypass any power strips and plug directly into a wall outlet.
- Leave more space around the drive – If it is crammed tight into a desk corner, allow more ventilation space around it.
Issues like loose connections often cause beeping from external hard drives. Taking the time to properly seat cables, change ports, replace defective cables, and ensure adequate power and ventilation can resolve many minor beeping issues for external drives.
Troubleshooting power supply problems
If you have determined that power supply issues are the likely cause of the beeping external drive, here are some things to check:
- Test with a known good supply – Use a compatible power supply that you know works properly with other devices.
- Check output voltage – Make sure the power adapter is providing the correct voltage required by the external drive (typically 12V DC).
- Swap USB cable for power – Some external drives allow simultaneous power and data delivery via USB, so try using only a USB connection without separate power cables.
- Eliminate power strips/surge protectors – Plug the power adapter directly into a wall outlet rather than potential faulty surge protectors.
- Try different outlets – Test different power outlets in different rooms in case it is an issue with a specific outlet.
- Replace adapter if issues persist – If the beeping continues despite troubleshooting, replace the external drive’s power adapter with a compatible OEM or high-quality third-party adapter.
Determining if inconsistent power is the culprit is important, as this can prevent damage to the drive components or data.
How to fix a physically damaged external hard drive
If you suspect physical damage is causing the beeping noises, here are some tips:
- Open enclosure and inspect – Carefully open the external drive enclosure and inspect the internal drive for any signs of damage. Look for degraded connectors, worn read/write heads, and motor issues.
- Check warranty status – Most external drives come with a 1-3 year warranty, so the manufacturer may repair or replace parts like the controller board or AC adapter if still covered.
- Repair locally – There are data recovery shops that can sometimes repair external hard drive malfunctions if you need your data back right away and warranty options are exhausted.
- Send to a data recovery pro – For more serious physical issues like disk platter damage or failed read/write heads, professional data recovery firms have sophisticated clean room facilities to repair drives and recover data.
- Replace the drive – As a last resort, you may need to remove the original internal hard drive from the external enclosure and install a brand new compatible drive. Then reload your data/backups.
While physical damage can cause beeping and lost data access, an expertly done repair or drive replacement provides hope for recovering precious files in many cases. Just be sure to exhaust your warranty options first before paying for a costly repair.
Troubleshooting drive errors and corrupted firmware
If troubleshooting points to corrupted firmware or drive errors rather than hardware failures, here are some things to try:
- Update USB, port, and chipset drivers – Outdated motherboard and interface drivers can lead to communication issues with external drives that manifest as beeping.
- Re-install drive drivers – Uninstall and re-install the drivers for the external drive in Device Manager.
- Use manufacturer diagnostic software – Seagate, Western Digital and other drive-makers offer free bootable tools to test drives and diagnose issues.
- Reset computer and drive – Power cycling both devices essentially reboots them, which can clear up interoperability issues causing beeping.
- Low-level format – This erases all drive data but can rectify corrupted firmware if re-formatting and re-partitioning the drive does not.
- Update drive firmware – Download the latest firmware update files from the manufacturer’s website and carefully follow instructions to install.
Firmware, driver, and software-related problems are often soluble without replacing actual hardware components. While losing the data is a risk, low-level formatting and firmware updates in particular can often resolve firmware corruption and conflicts.
Recovering data from a beeping external hard drive
Before attempting any repairs or replacement of your beeping external hard drive, it is critical you recover any important data still stored on it:
- Try reading data via new enclosure – Install the HDD into a new compatible external enclosure to read data.
- Plug into computer internally – If possible, open the computer case and directly connect the external drive via SATA cables to the motherboard.
- Use data recovery software – Specialized software like Disk Drill can read some files despite drive errors.
- Remove drive and use reader accessory – There are SATA-to-USB adapters that let you access the bare drive like a USB flash drive to recover files.
- Take to a data recovery pro – DriveSavers, Gillware and other specialists can disassemble drives in clean rooms and manually extract data using specialized tools.
With the right tools and skills, you still have options to recover data from an external drive before it fails completely. The key is avoiding any further drive access or attempts at repair before extracting your files to avoid overwriting deleted data.
When to replace the external hard drive
If all else fails, replacing the external hard drive itself often resolves beeping issues when they originate from irreparable physical damage or firmware corruption. Here are some signs it is time to replace the drive:
- Out of warranty coverage – Costly repairs may exceed the value of an old drive if the warranty has expired.
- Persistent beeping – Loud, continuous beeping that occurs consistently despite troubleshooting likely indicates fatal internal damage.
- Visible physical damage – Major dents, scratches, cracked solder joints or exposed circuitry may warrant replacement.
- Inaccessible data – You’ve exhausted all options to access existing data, signaling unrecoverable failure.
- Frequent bad sectors – If scanning reveals a growing number of bad sectors, the drive platters and heads may be failing.
- Older generation drives – Upgrading to a newer USB 3.0+ or Thunderbolt external HDD or SSD might resolve persistent issues.
While repairs and data recovery attempts make sense, retiring an aging external drive causing chronic beeping often becomes the most cost-effective long-term solution. Just be sure important data is securely backed up before replacing the drive.
Choosing a replacement external hard drive
When selecting a replacement external hard drive, keep these tips in mind:
- Storage needs – Choose adequate storage capacity for your uses, usually 1TB or larger for most general backups.
- Form factor – Decide between portable slim drives versus larger desktop HDDs with separate power adapters.
- Interface – Faster USB 3.2 Gen 2×2/10Gbps or USB-C/Thunderbolt ports provide better performance.
- Drive type – Traditional hard disk drives (HDDs) are more affordable, while solid-state drives (SSDs) are pricier but much faster.
- Cache size – Bigger cache buffers with capacities like 128MB help improve read/write speeds in HDDs.
- Brand reputation – Stick with major brands like Western Digital, Seagate, Samsung, LaCie and G-Technology for proven reliability.
- Warranty length – Three years is standard for quality external hard drives, with some offering 5-10 years.
Investing a bit more in a durable and better-performing replacement drive reduces the chances of repeat beeping and failures down the road. Paying attention to speed, components, and warranty support ensures your data’s safety.
Conclusion
In summary, external hard drive beeping is often repairable once the root cause is identified, whether it stems from connectivity issues, firmware glitches, or repairable hardware damage. However, if troubleshooting and repairs fail to stop the noise, replacing the drive provides a definitive fix when paired with comprehensive data backups. Investing in a quality replacement external drive and proper backups saves you from future beeping headaches.