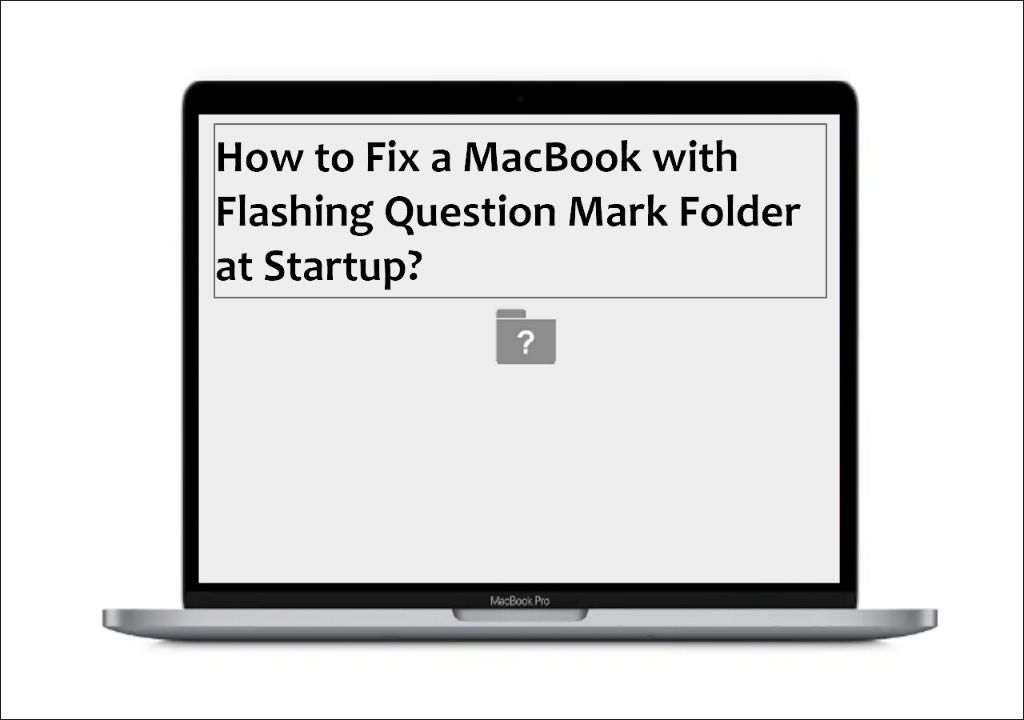A flashing folder icon when starting up your Mac is usually an indication that the operating system cannot be found or loaded properly. This is often referred to as the flashing question mark folder or flashing file folder with a question mark. There are several potential causes and solutions for this issue which we will cover in detail.
What Causes the Flashing Folder on Startup?
Here are some of the most common reasons you may see the flashing question mark folder when starting up your Mac:
- Corrupted operating system files – Issues with system files like the Mac boot loader or kernel can prevent startup.
- Faulty hard drive – If the hard drive has failed or has errors, it may not boot properly.
- Improper shutdown – Forcing shutdown by holding the power button can sometimes corrupt system files.
- RAM issues – Faulty or improperly seated RAM may cause startup problems.
- PRAM/NVRAM issues – Parameter RAM stores boot disk and display settings and can get corrupted.
- Boot volume not selected – The Startup Disk preference may not be set to the correct bootable drive.
- Accessory connections – Some accessories left plugged in may interfere with system startup.
If you have recently installed new software, updated the operating system, or made other major system changes, this can also sometimes lead to the flashing question mark at startup as files may have been modified or deleted incorrectly.
How to Fix the Flashing Folder on Macbook Startup
If you see the flashing question mark folder appear when starting up your Mac, try the following steps to resolve the issue:
- Try restarting your Mac – A simple restart can often clear up minor glitches and allow proper booting.
- Disconnect accessories and external devices – Unplug any external hard drives, USB devices, and accessories connected to your Mac as they may be interfering with startup.
- Reset NVRAM/PRAM – Resetting the Mac’s parameter RAM can clear out corrupted settings that may be causing boot problems.
- Try safe mode – Booting into safe mode loads a minimal, stripped down version of macOS which can help eliminate software issues.
- Run disk repair and verification – Use Disk Utility’s First Aid feature or fsck in Terminal to check for and repair disk errors.
- Reinstall macOS – A clean reinstallation of the Mac operating system can replace corrupt files and fix software issues.
- Clear startup caches – Deleting caches like the NVRAM and SMC reset can remove corrupt cache data interfering with startup.
- Replace faulty hardware – If drive corruption or hardware failure is the cause, you may need to replace the hard drive or RAM.
Let’s go through each of these steps in more detail:
1. Restart Your Mac
The first step any time you run into an unexpected problem with your Mac is to restart it. Restarting clears out memory, ends improper processes, and resets components. This can resolve minor software glitches and boot issues.
To restart your Mac:
- Click the Apple menu and select Restart.
- Or press and hold the power button until the Mac shuts down, then press it again to boot back up.
If the flashing question mark still appears after restarting, move on to the other steps.
2. Disconnect Accessories and External Devices
It’s possible an external device or accessory plugged into your Mac could be interfering with the boot process and causing the flashing question mark. Disconnecting accessories can resolve this.
Unplug all external devices such as:
- External hard drives and SSDs
- Printers, scanners, or other USB devices
- SD cards, USB flash drives, or other media
- Thunderbolt, Firewire, or USB-C devices
- Display adapters, dongles, or hubs
Basically, remove any wired or wireless accessories hooked up to your Mac before booting it up again normally. This isolates the Mac hardware and software, eliminating any peripheral issues.
3. Reset NVRAM/PRAM
NVRAM or PRAM stores data like display resolution and startup disk selection that is used by Mac at boot. Errors with NVRAM can prevent startup.
Resetting the NVRAM can clear out any corrupted data that may be causing the flashing question mark.
To reset NVRAM:
- Shut down your Mac.
- Turn it back on and immediately press and hold Command + Option + P + R keys.
- Keep holding down keys until you hear the startup chime a second time.
- Release keys and let Mac finish booting up.
Now when you restart, the NVRAM will have cleared and default settings will be reloaded.
4. Boot to Safe Mode
Booting into safe mode starts up your Mac with only essential components loaded. This can isolate software issues causing startup problems.
To start in safe mode:
- Fully shut down your Mac.
- Press the power button to turn it back on.
- Immediately press and hold the Shift key after hearing the startup chime.
- Keep holding Shift until you see the login screen.
- If the flashing question mark no longer appears, restart again normally.
Safe mode prevents system extensions, fonts, and other elements from loading at boot. If startup succeeds, it indicates a software conflict or add-on causing issues.
5. Run Disk Repair and Verification
Corrupted files on your startup drive can also result in the flashing question mark at boot. You can scan for and repair disk errors to fix this.
First, run First Aid using Disk Utility:
- Start up to macOS Recovery by holding Command + R on boot.
- Select Disk Utility from the Utilities menu.
- Click Continue to proceed.
- Choose your boot drive volume on the left.
- Click First Aid tab.
- Click Run to begin scanning and repairing disk errors.
You can also check for file system corruption using fsck in Terminal:
- Boot to Recovery again and choose Utilities > Terminal.
- Type fsck -fy and hit enter to run fsck on boot drive.
- Let scanning complete. Any repairs will be automatically fixed.
With disk corruption cleared, reboot again normally to see if flashing question mark is resolved.
6. Reinstall macOS
Reinstalling the Mac operating system can overwrite corrupted files that may be preventing startup. Back up any important data first, then:
- Boot to Recovery again by holding Command + R.
- Select Reinstall macOS from the Utilities window.
- Follow prompts to reinstall latest macOS version downloaded from Apple.
- On first startup, run Software Update to get latest patches.
A clean macOS install ensures all system files are proper and overwrites old, damaged files. Try booting up normally again after it completes.
7. Clear Startup Caches
Corrupted cache files stored in NVRAM or SMC can also interfere with Mac starting up properly. Clearing them out may fix the flashing question mark.
To reset the SMC on an Intel-based Mac:
- Shut down your Mac.
- Unplug power cable for at least 15 seconds.
- Plug power back in and wait 5 seconds.
- Power up Mac again and test for flashing icon.
For Apple silicon Macs:
- Choose Shut Down from Apple menu.
- Press and hold power button for 10 seconds to turn it back on.
Resetting NVRAM and SMC clears out old cached data that may have been causing boot problems.
8. Replace Faulty Hardware
If you still see the flashing question mark after trying the other steps, it’s possible you have a hardware failure on the drive or RAM that requires replacement.
To test for hardware issues:
- Try booting from an external drive – If Mac starts up normally, the internal drive likely failed.
- Test RAM using Apple Hardware Test – Faulty memory chips can prevent booting.
- Try alternate startup disks – Swap boot drives to test if the original is damaged.
- Take Mac to Apple Store for diagnosis – They can run checks to pinpoint any failed components.
If drive corruption is confirmed, you will need a new hard drive or SSD installed. For memory issues, replace any bad RAM modules. This should resolve hardware-related flashing question mark problems.
Conclusion
A flashing question mark folder when starting up your Mac is generally caused by corrupt system files, disk errors, or hardware failure. By following the troubleshooting steps outlined above, you should be able to resolve the most common startup issues that lead to the flashing icon appearing.
Try restarting, booting to safe mode, running disk repair, reinstalling the OS, clearing caches, and replacing faulty hardware as needed. With the proper diagnostics and repairs, you can get your Mac booting properly again.