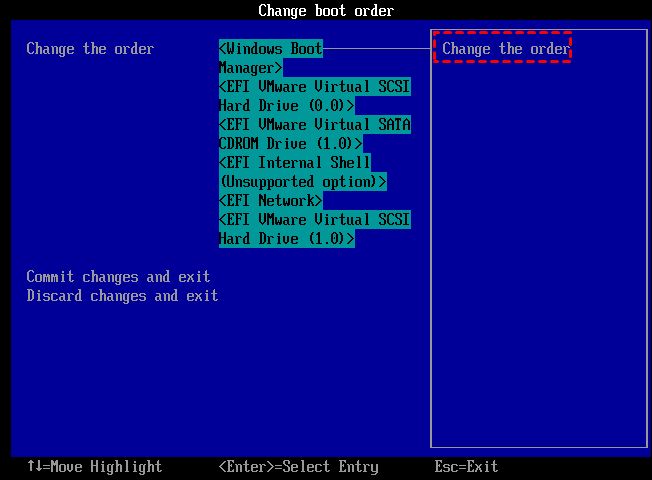The “no bootable disk” error message indicates that your Windows PC is unable to find a valid bootable partition or operating system during the boot process. This prevents Windows from loading properly, resulting in the error message being displayed. Some common causes behind this error include:
- Corrupted system files or boot configuration settings
- Failed or disconnected hard drive
- Damaged hard drive partition table
- Incompatible storage device drivers
- Bootloader issues like corrupted Master Boot Record (MBR)
The error essentially means that your PC is unable to find a bootable operating system due to underlying issues, and it needs to be fixed before you can load Windows and use the computer normally.
Possible Causes
Some common causes that can lead to the “no bootable disk” error include:
Corrupt boot files – The master boot record (MBR) or boot sector may have become corrupted. This contains critical boot information and if damaged can prevent starting up. It could be due to a recent Windows Update, virus, or improper shutdown.
Check BIOS Settings
One of the first things to check is whether your BIOS boot order is configured correctly. The BIOS settings allow you to control the order in which your computer checks storage devices for an operating system to boot. Make sure your bootable drive with Windows 10 is prioritized first in the boot order.
To access the BIOS setup utility, restart your computer and press the appropriate key during the initial boot process (often Delete, F2, F10 or F12 depending on your system). Once in the BIOS, navigate to the “Boot” section and look for the boot device priority or boot order. Make sure your Windows 10 hard drive or SSD is listed first. If not, use the arrow keys to change the order and press F10 to save changes and exit BIOS.
See these references for step-by-step instructions on changing boot order in BIOS:
How to Change the Boot Order in BIOS
How to Change Your Computer’s Boot Order
Run Startup Repair
One option to fix the “no bootable disk” error is to run the Startup Repair tool in Windows 10. This tool can automatically diagnose and fix common startup issues caused by problems with boot files or the boot configuration (source).
To run Startup Repair, follow these steps:
- Boot from the Windows 10 installation media or recovery drive.
- On the first screen, select your language and click Next.
- Click “Repair your computer” at the bottom left.
- Select “Troubleshoot” from the recovery options.
- Click “Advanced options” and then “Startup Repair.”
Startup Repair will automatically scan and diagnose the issue. It attempts to automatically fix boot configuration problems and corrupted system files that may be preventing Windows from starting up properly.
This is a good first troubleshooting step as it requires no technical knowledge and may fix the “no bootable disk” error automatically. If Startup Repair is unsuccessful, more advanced troubleshooting is required.
Rebuild BCD
One potential solution is to rebuild the BCD (Boot Configuration Data) file using the bootrec command in the Command Prompt. The BCD file contains boot information like the bootloader path and Windows configurations. Rebuilding it can fix corrupt data that’s preventing Windows from booting properly.
To rebuild BCD, first boot into Windows Recovery Environment. From the System Recovery Options menu, open the Command Prompt. Type the following command and press Enter:
bootrec /rebuildbcd
This will scan all drives for Windows installations and add the boot information to the BCD store (Source: https://www.lifewire.com/how-to-rebuild-the-bcd-in-windows-2624508). The operation may take several minutes to complete. When finished, close Command Prompt and restart the PC normally.
Rebuilding BCD resets boot configurations to default settings. So if you had any customized boot options, they will need to be reconfigured after this process. Overall, rebuilding BCD can automatically fix many corruptions that prevent Windows from booting.
Reset or Reinstall Windows
As a last resort, you can reset or reinstall Windows to fix the no bootable disk error. This will erase your current Windows installation and start fresh (Source 1).
Before resetting Windows, backup any important data. Then boot into the Windows recovery environment, either from the installation media or the recovery partition. From there choose “Troubleshoot” > “Reset this PC” and follow the prompts to reinstall Windows 10.
Alternatively, you can do a clean install by deleting all existing partitions during the Windows 10 installation process and installing it on a blank drive. This ensures no corruption from the old installation remains.
Resetting or clean installing Windows 10 should resolve any software issues or corruption causing the no bootable disk error. However, if the problem persists, it’s likely a hardware failure rather than a software problem.
Check Hard Drive Health
One way to troubleshoot the “no bootable device” error is to check the health and SMART status of your hard drive. SMART (Self-Monitoring, Analysis and Reporting Technology) is a feature included in most modern hard drives that monitors various attributes of the drive to predict failures before they happen.
You can check hard drive health and SMART status in a few ways on Windows 10:
- Run the built-in error checking tool chkdsk. Open an elevated Command Prompt and type
chkdsk C: /fto scan drive C. Chkdsk will check for bad sectors and attempt to repair any issues 1. - Use a third party tool like Hard Disk Sentinel to do a comprehensive SMART test and analyze hard drive health metrics like temperature, bad sectors, spin up time, etc 2.
- Check SMART status in Windows 10 itself – go to Device Manager, open your hard drive properties, go to the Tools tab and click “Check” under Error checking.
If the tests reveal signs of hard drive failure like an excess of bad sectors, critically low health percentage, or SMART errors, then that may be the cause of your “no bootable device” issue. You may need to replace the failing hard drive in that case.
Test Hardware
One cause of the “no bootable disk” error is a hardware failure with your hard drive or motherboard. To test if your hard drive is the issue, try booting your computer from an external hard drive or USB instead. If your computer is able to boot into Windows from the external drive, then there may be an issue with your main hard drive.
As outlined in the Tom’s Hardware forums (Source 1), you can first connect your Windows 10 installation media or another bootable disk, and try to boot from that. If you are able to boot from the external drive, it indicates your main hard drive is likely faulty or corrupted.
Additionally, the FreeBSD forums (Source 2) suggest trying to boot from a different SATA port if you have multiple ports on your motherboard. If it boots from another SATA port, the original port could be damaged.
Trying a different hard drive or booting device will help narrow down whether the “no bootable disk” issue is caused by a hardware failure or a software issue with your main hard drive and Windows installation.
Repair or Replace Hardware
If none of the previous troubleshooting steps have resolved the “no bootable device” error, it’s possible there is an issue with the computer’s hardware that needs to be repaired or replaced. Some things to try:
Check connections – Open up the computer case and check that all hard drives and SSDs are properly connected to the motherboard. Reseat connections and cables to ensure a proper connection.
Test hardware – Run hardware diagnostics tests offered by the manufacturer to pinpoint any faulty components like the hard drive, RAM, or motherboard.
Replace hard drive – If diagnostics reveal the hard drive is defective, you may need to replace it. Make sure to back up data first if possible. Install the new hard drive and reinstall the operating system.
Replace cable – A faulty SATA or power cable could prevent the drive from being detected on boot. Swap out with a known good cable.
Replace motherboard – If no other components are faulty, the motherboard itself may need to be replaced. This should be done as a last resort after other options are exhausted.
Consult a repair shop – For complex hardware issues or replacements, it may be best to take the computer to a qualified repair shop for proper diagnosis and servicing.
Replacing faulty hardware components can often resolve a “no bootable device” problem and get your computer booting properly again. Be sure to back up important data first.
Contact Support
If you have tried all of the troubleshooting steps and your Windows 10 PC still does not recognize your boot drive or says there is no bootable disk, it may be time to seek professional help.
At this point, the issue is likely caused by a hardware failure or a severe software corruption that you cannot resolve on your own. Contacting Microsoft Support or a computer technician is the best way forward.
When you reach out to a technician, be prepared to describe all the steps you have tried already. This will help them troubleshoot the issue more efficiently.
You may need to consider replacing the hard drive or SSD if it is defective. Or there may be an underlying issue with the motherboard or connectors. A professional can test components and determine if any hardware needs to be repaired or replaced.
As a last resort, you may need to perform a clean install of Windows 10 if software corruption is preventing your PC from booting properly. A technician can guide you through the reinstallation process while preserving your personal data.
While frustrating, “no bootable disk” errors are often repairable with help from Microsoft’s support team or a qualified PC repair technician. With their expertise, your Windows 10 PC should be up and running again in no time.