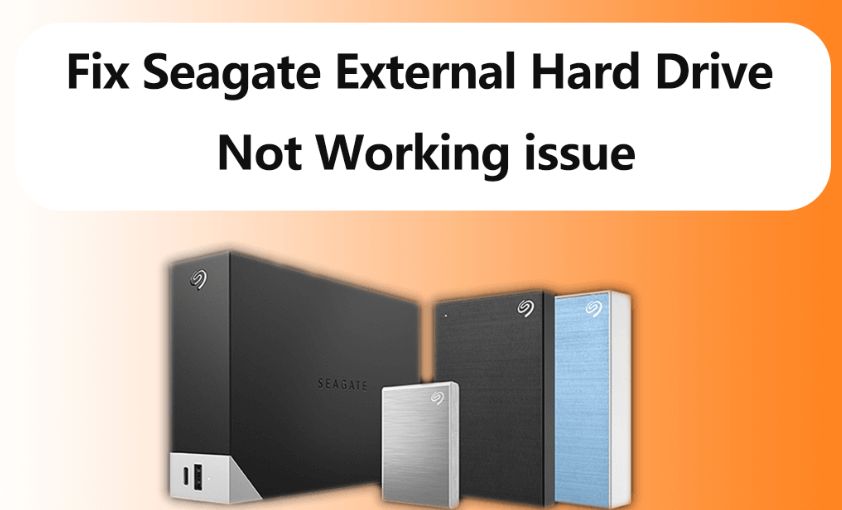Quick Answers
Here are some quick answers to common questions about fixing undetected Seagate external hard drives:
Why is my Seagate external hard drive not detected?
Some common reasons a Seagate external hard drive is not detected include:
– Faulty USB cable
– Drive not receiving sufficient power
– Outdated drivers
– Corrupted drive formatting
– Physical damage to the drive
How can I get my computer to detect my Seagate external drive?
Try these troubleshooting steps:
– Connect drive to another USB port
– Use a different USB cable
– Update USB and external drive drivers
– Restart your computer
– Reset BIOS to default settings
– Change USB port settings in BIOS
– Connect drive to another computer
– Check Disk Management for unallocated drive
– Reseat SATA/Power connections internally
What do I do if my Seagate drive is making clicking or beeping noises?
– Stop using the drive immediately
– Recover data using professional data recovery service
– Clicking or beeping noises indicate mechanical failure
– Attempt freezer trick – seal drive in air tight bag and freeze for 24 hrs
Seagate external hard drives provide expanded storage and backup capabilities for data. As with any hardware, Seagate drives can sometimes run into problems being detected by computers. An undetected Seagate external hard drive causes data and files to become inaccessible.
Some common symptoms of an undetected Seagate drive include:
– External drive not showing up in File Explorer/Finder
– Disk not found in Disk Management/Disk Utility
– External drive not present in Device Manager
– Disk errors/data corruption
– Physical damage – strange noises, clicking, beeping
When a Seagate external drive fails to be detected, troubleshooting steps need to be taken to recover accessibility to the data. Trying different cables, ports, computers can isolate the issue. Updating drivers and resetting BIOS ensures components communicate properly.
If the drive is still not recognized or making abnormal sounds, advanced internal repair may be required. As a last resort, a professional data recovery service can attempt to extract the data from the malfunctioning drive.
Why Is My Seagate External Hard Drive Not Detected?
There are a number of potential reasons why your Seagate external hard drive is not being detected:
Faulty USB Cable
The physical USB cable that connects the Seagate drive to the computer could be damaged. A faulty USB cable can prevent proper communication and power delivery. Trying a different, known good, USB cable is a good first troubleshooting step.
Insufficient Power
External hard drives often require extra power over just the USB connection to operate properly. If the drive is not receiving enough consistent power it may intermittently disconnect. Connecting the external drive to two USB ports or using a Y-cable provides extra power delivery.
Outdated Drivers
Out of date USB drivers on the computer can prevent proper communication with connected external drives. Updating chipset, USB, and external hard drive model specific drivers to current versions allows drives to be properly detected.
Corrupted Drive Formatting
The file system or partition table on the Seagate external drive may have become corrupted. This can happen if the drive was disconnected during a write process or due to damage. Initializing and reformatting the drive may be required to restore functionality.
Physical Damage
Dropping or impacting an external drive can damage internal components and make the drive undetectable. Clicking noises and other audible issues signal a hardware problem. If physical damage is suspected, professional data recovery services may be needed.
How To Get Your Computer To Detect Your Seagate External Hard Drive
If your Seagate external hard drive is not showing up, here are some troubleshooting steps to take:
Try Another USB Port
Try plugging the USB cable into a different USB port on your computer. Some ports may not provide sufficient power or have other connectivity issues. Test each port individually to isolate any problems.
Use a Different USB Cable
Faulty or damaged USB cables are common causes of external drive not detected issues. Substitute a high-quality cable that you know works to eliminate any problems with the connection cable.
Update Drivers
Ensure USB, external drive, and chipset drivers are up to date. Old drivers can cause detection problems. Manually download drivers from manufacturer websites and update to resolve any compatibility issues.
Restart Your Computer
After updating drivers or changing connections, restart your computer to load the drivers and rescan for connected devices. This can resolve any issues from changes made during troubleshooting.
Reset BIOS to Default Settings
BIOS settings may be preventing the computer from properly detecting USB devices. Reset BIOS to default configurations to undo any settings that may be disrupting drive connections.
Change BIOS USB Settings
Toggle USB legacy support, try different power delivery modes, and test each USB configuration in BIOS. Change settings one by one until the external drive is recognized properly.
Connect Drive to Another Computer
Connect the Seagate drive to another computer to test detection and isolate the issue. If drive also fails to detect on second system, the drive itself likely has problems.
Check Disk Management
Open Disk Management and look for an unallocated partition from the drive. This indicates the computer detects the drive but can’t access data. Initializing it or assigning a letter may fix detection.
Reseat Internal Connections
For non-portable drives, open enclosure and check SATA and power connections. Reseat cables to make sure everything is connected properly internally.
Repairing A Seagate External Hard Drive Not Detected
If the above troubleshooting steps do not resolve the Seagate external hard drive not detected issue, more advanced repair may be needed:
Initialize And Format The Drive
Use Disk Management in Windows or Disk Utility on Mac to initialize the disk and reformat it. This will overwrite data but can correct file system errors.
Test With Manufacturer Diagnostic Software
Seagate provides free diagnostic tools like SeaTools that can test for drive errors and attempt to repair detected issues. Run advanced tests on the drive.
Remove And Reseat drive Internal Components
With an external desktop drive, open the enclosure and remove any circuit boards, platters, and internal components. Then reseat everything carefully to restore proper connections.
Replace Drive Controller/Bridge Board
The drive controller/bridge board may be faulty. Replace this board with one from a working drive or order a new compatible component to resolve electronics issues.
Attempt Data Recovery With Another Enclosure
Connect the Seagate drive bare internally or externally using another enclosure to access drive data separately from your existing one.
Seek Professional Data Recovery Service
For mechanical problems or more serious issues, professional data recovery can attempt extracting data using specialized tools. This is a last resort for undetected drives.
Preventing Seagate External Hard Drive Detection Problems
You can help avoid Seagate external hard drive detection problems by:
Using High-Quality USB Cables
Cheap USB cables are prone to interference and power issues. Invest in thick, shielded, fast USB 3.0 cables for reliable connectivity.
Providing Consistent, Adequate Power
Use a Y-cable or connect to two USB ports if drive requires extra power input. Never disconnect while drive is active.
Installing Updates Promptly
Keep USB, hardware, OS, and Seagate software updated to prevent conflicts from arising. Set programs to auto-update when possible.
Disconnecting Properly
Use the “Safely Remove Hardware” option to disconnect external drives before unplugging. Avoid force disconnects during data transfers.
Handling Drive Properly
Do not drop, impact, or otherwise apply shocks and force to drive. Place on secure surfaces and avoid excessive movement when operating.
Regularly Backing Up Drive
Maintain backups of your drive so important data can be recovered in case problems arise requiring drive repair or replacement.
Recovering Data From An Undetected Seagate External Hard Drive
If you have important data stored on a Seagate external hard drive that is no longer detected, there are some recovery options available:
External Enclosure Swap
One method is to remove the drive from its external enclosure and install it into a new working enclosure to access the data separately.
Professional Data Recovery Service
For significant mechanical damage or serious file system corruption, professional data recovery can attempt extracting the data using specialized tools and techniques.
Seagate File Recovery Software
Seagate offers file recovery products like DiscWizard that can interface with drives to restore data if the physical media remains undamaged.
Backup Copy Of Lost Files
Having a secondary backup copy of important files provides a safety net in case of external drive failures and detection issues arise.
Reinitialization And Formatting
As a last resort, you can reinitialize and reformat the drive, though this will erase all data but may restore function.
Recovering data from an undetected Seagate drive requires prompt action before problems worsen. If DIY fixes do not work, trust data recovery experts to salvage your important files when feasible.
Frequently Asked Questions
Why is my Seagate Backup Plus external hard drive not detected?
This is often caused by a faulty USB port, bad cable, driver issues, or insufficient power. Try connecting to another USB port and cable first. Reinstall drivers, connect drive to two ports, or use a Y-cable if problems persist.
How do I get my Seagate external hard drive light to turn on?
If your Seagate drive is not being detected, no lights will activate. Ensure the drive is connected to a working USB port with sufficient power. Try a different cable, connect to two USB ports, or use a Y-cable to provide ample and consistent power.
What should I do if my Seagate external hard drive is making beeping noises?
Beeping or clicking noises indicate a mechanical failure in the hard drive. Immediately backup data from the drive and replace it if possible. Seek professional data recovery help if unable to access data before the drive completely fails.
Why is my Seagate external hard drive showing up as unallocated space?
The drive may have a corrupted partition table or other file system errors. You can attempt to initialize the disk to restore partitions, reformat, and recreate the file system. This will erase data but may restore drive usability.
Can I recover data from an undetected Seagate external hard drive?
If the drive is physically damaged, it is possible but difficult to recover data. Professional data recovery services are often needed. If issues are software or electronics related, data is more retrievable by swapping enclosures, reformatting, etc.
Conclusion
Seagate external hard drives provide useful expanded storage, but may occasionally suffer detection issues due to hardware faults, driver problems, or disconnected cables. Troubleshooting connection points and cables, updating drivers, reformatting, and power cycling can often resolve most situations. For mechanical failures or unrecoverable corruption, professional data recovery and possible drive replacement may be essential. Keeping backups and maintaining hardware properly helps avoid problems accessing important data stored on Seagate external drives when problems occur.