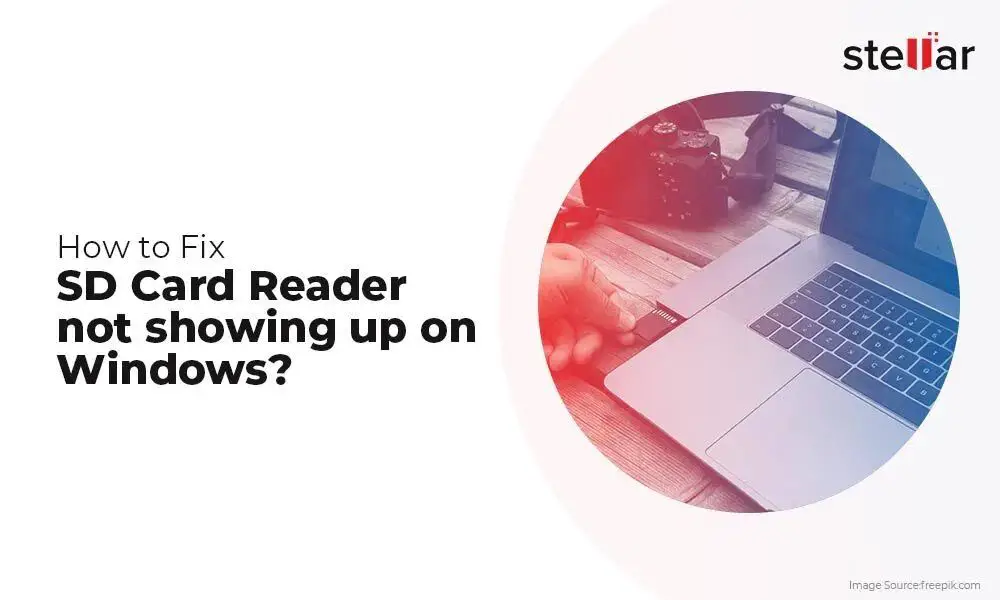What Causes an Unresponsive Micro SD Card?
There are several potential causes of an unresponsive micro SD card:
Physical damage to the card can lead to the contacts being dirty or damaged which prevents a proper connection. Dropping the card, getting moisture inside, or bending the card can cause physical issues. Check the card and contacts for any signs of damage or debris (Minitool).
Corruption of the file system is another common cause of unresponsiveness. File system corruption can occur from improper device removal, viruses, bugs, or power failures during writes. This can make the data on the card inaccessible even though it still exists (Wondershare).
Problems with the SD card contacts, either on the card itself or in the device’s card reader, can prevent communication between them. Dust, oxidation, or bent pins in the reader could lead to connection issues. Trying the card in another device can help diagnose this (Pits Data Recovery).
Finally, the SD card reader hardware or drivers could be malfunctioning and causing communication issues with otherwise healthy cards. Updating drivers and software related to the card reader may resolve problems reading some cards (Wondershare).
Check Physical Condition of the Card
The first step is to inspect the micro SD card for any physical damage. Look for cracks, chips, bent pins, or broken parts on the card itself. Gently run your finger along the contacts to feel for any unevenness or jagged edges. Also check the plastic housing for cracks or pieces that may have broken off.
If the card looks intact, try gently cleaning the contacts with a soft pencil eraser. Rub lightly back and forth to remove any dirt or residue that could be interfering with the connection. Avoid using liquids or harsh cleaners directly on the contacts.
Inspect the SD card reader and port for bent pins, cracks, dirt, or other defects as well. Use compressed air to blow out any dust. If the reader is damaged, try the card in a different device or reader. Proper contact between the card and reader is required for communication.
Signs of physical damage like cracks, chips, or broken parts indicate the card may be permanently inoperable. But if it looks intact, cleaning and trying another device can help determine if the issue stems from physical defects versus corruption or software problems.
Try the Card in Another Device
One of the easiest troubleshooting steps is to try the micro SD card in another device like a phone, computer, camera, etc. This will help rule out any issues with the card reader or slot in the original device. Simply insert the micro SD card into another compatible device and see if it detects the card properly. According to Samsung support, “Insert the SD card into another Samsung Galaxy device or device that accepts SD cards. Check to see if the other device detects the SD card”[1]. If the card works in another device, then the issue is likely with the original card reader. However, if the card is still not detected, then the problem lies with the SD card itself.
Be sure to try the micro SD card in as many other devices as possible, including different types like phones, laptops, cameras, tablets, etc. The more devices you test it in, the easier it will be to isolate the issue. As CleverFiles suggests, “Using multiple card readers and devices will help you determine if the issue is with the card or the card reader”[2]. Keep in mind that you may need to reformat the card for the specific device when trying it in something like a camera or phone.
If the micro SD card fails to show up and function properly in multiple devices, then it’s likely there is a deeper issue with corruption, physical damage, or general malfunction. In that case, move on to trying other troubleshooting steps like recovery software, updating drivers, reformatting, etc. But if it works normally in another device, focus your troubleshooting on the original card reader and device.
[1] https://www.samsung.com/uk/support/mobile-devices/how-to-troubleshoot-when-your-device-does-not-detect-an-sd-card/
[2] https://www.cleverfiles.com/howto/fix-sd-card-not-showing-up.html
Connect the Card Directly
If your SD card reader is malfunctioning or not being detected properly, you can try using an SD card adapter to connect the card directly to your computer’s USB port. This allows you to bypass any issues with the built-in card reader and isolate if the problem is with the reader or the card itself.
You’ll need a USB adapter that is compatible with your type of SD card – look for one that specifically mentions support for SD, micro SD, or your specific card type. Insert your SD card into the adapter, then plug it directly into your computer’s USB port.
If the card is detected, you can try formatting or accessing it through the adapter connection. However, if it still doesn’t show up, the issue is likely with the card itself rather than the built-in reader. Conversely, if the card functions properly through the adapter, the problem is isolated to the internal reader hardware or drivers.
Using a dedicated USB SD card adapter can be a helpful troubleshooting step to determine the root of the unresponsive card issue. Direct connection provides a simple workaround in case of reader malfunction.
Sources:
https://iboysoft.com/howto/sd-card-reader-not-working.html
Check for Corruption
One common cause of an unresponsive SD card is file system corruption. This can happen if the card was not safely ejected or suffered a physical shock. To check for errors, you can scan the SD card using the CHKDSK utility on Windows or First Aid on Mac.
On Windows, open the Command Prompt as Administrator. Type “chkdsk X: /f” where X is the drive letter for your SD card. CHKDSK will scan the drive and attempt to fix any errors. You may need to reboot to finish the process if the card is in use [1].
On Mac, open Disk Utility and select your SD card drive on the left. Click First Aid and then click Run to start scanning. If First Aid reports errors it cannot fix, you may need to reformat the card [2].
If the file system is significantly corrupted, reformatting the SD card may be required. This will erase all data, so recover any important files first. To reformat, open Disk Management (Windows) or Disk Utility (Mac), select your card, and click Format. Then select a file system like FAT32 or exFAT.
Try SD Card Recovery Software
If your SD card is unresponsive due to deleted or lost files, recovery software utilities may be able to restore them. SD card recovery software scans the card and attempts to rescue deleted data. Some top options include Disk Drill, Stellar Data Recovery, Recuva, Photorec, and EaseUS Data Recovery Wizard. These tools can undelete files that were accidentally erased, even if you’ve emptied the Recycle Bin. They search for file signatures based on data patterns.
Recovery software may also fix software issues with the SD card. Sometimes corruption prevents accessing the card properly through your computer. Running data recovery performs a deep scan and may repair the card’s file system structures. However, recovery tools aren’t guaranteed to recover all lost files. The chances depend on factors like how much you’ve overwritten data after deletion. It’s best to stop using the SD card after data loss and run recovery software as soon as possible.
Update Drivers and Software
One potential cause of an unresponsive SD card is outdated drivers or firmware. To address this:
First, make sure your SD card reader drivers are up to date. Go to Device Manager, find your SD card reader under Disk drives, right click it and select Update driver. Allow Windows to search online and install the latest driver [1].
Second, check for any firmware or software updates for the device using the SD card. For example, if you are using the card in a digital camera, look for a firmware update from the manufacturer and install it if available. This ensures maximum compatibility between the device and SD card [2].
After updating both drivers and device software/firmware, remove and reinsert the SD card to see if the issue is resolved. Keeping drivers and firmware updated can prevent issues accessing SD cards down the line.
Reformat the SD Card
Before reformatting, it is critical to safely back up your data first in case the reformatting process results in data loss. Use a separate device like a computer or external hard drive to copy your files off the SD card. Once your data is backed up, you can proceed with reformatting the SD card.
For best results, use the official SD Card Formatter tool from the SD Association to reformat your SD card. This utility is designed specifically for SD cards and provides a full format option that overwrites the entire card for maximum performance. The SD Formatter can be downloaded for free from the SD Association’s website.
To use the SD Formatter, install the software on your computer, insert your SD card via a card reader, select the card drive, choose Quick Format or Full Format, adjust any other settings, and click Format to start the process. After it completes, the card will be wiped clean and reformatted. You can then transfer your backed up files back onto the card and see if performance has improved.
Reformatting with the SD Formatter essentially resets the card to factory default status which often resolves many corruption issues. It’s one of the best troubleshooting steps to try if your card has become unresponsive or is displaying errors. Just be absolutely sure to back up your data first before reformatting the card.
Test with h2 benchmarks
Testing the SD card with benchmarks designed for the Fujifilm X-H2 and X-H2S can help identify any performance issues. These cameras have very fast burst shooting modes, so the SD card needs to have fast read and write speeds to keep up.
Use benchmarking software or apps specifically made for testing SD card performance with the X-H2/S. Look for ones that test both sequential read/write speeds as well as random 4K speeds. Sequential speeds test how fast data can be read or written in a continuous stream, while 4K random measures small file performance which is important for burst shooting photos.
Some recommended benchmark tools include the free Fujifilm X-H2/S Card Benchmarks or paid software like Blackmagic Disk Speed Test. Compare your SD card’s results to benchmarks from reliable reviews like this X-H2 memory card benchmark to see if your card’s performance falls short.
If the card tests significantly slower than its claimed speeds or recommended cards for the X-H2/S, it could be a sign of a problem. Slow speeds may cause shooting buffer delays, lagging burst mode, or camera lockups. In that case, consider reformatting the card or replacing it if it is older.
When to Replace an SD Card
SD cards have a limited lifespan and will eventually fail due to age and wear. The typical lifespan of an SD card is around 5-10 years with normal usage [1]. However, frequent writing/rewriting of data can shorten its lifespan. It’s generally recommended to replace older SD cards that are 5+ years old as a precaution, even if they still seem to be working fine.
There are some signs that indicate an SD card’s lifespan is ending: data corruption becomes more frequent, the card runs slower, you experience more read/write errors, or the card becomes unreadable by devices. At this point, it’s best to back up any data and replace the card. Using an aging SD card runs the risk of irrecoverable data loss if it fails completely. Replacing older cards periodically can help avoid this scenario.