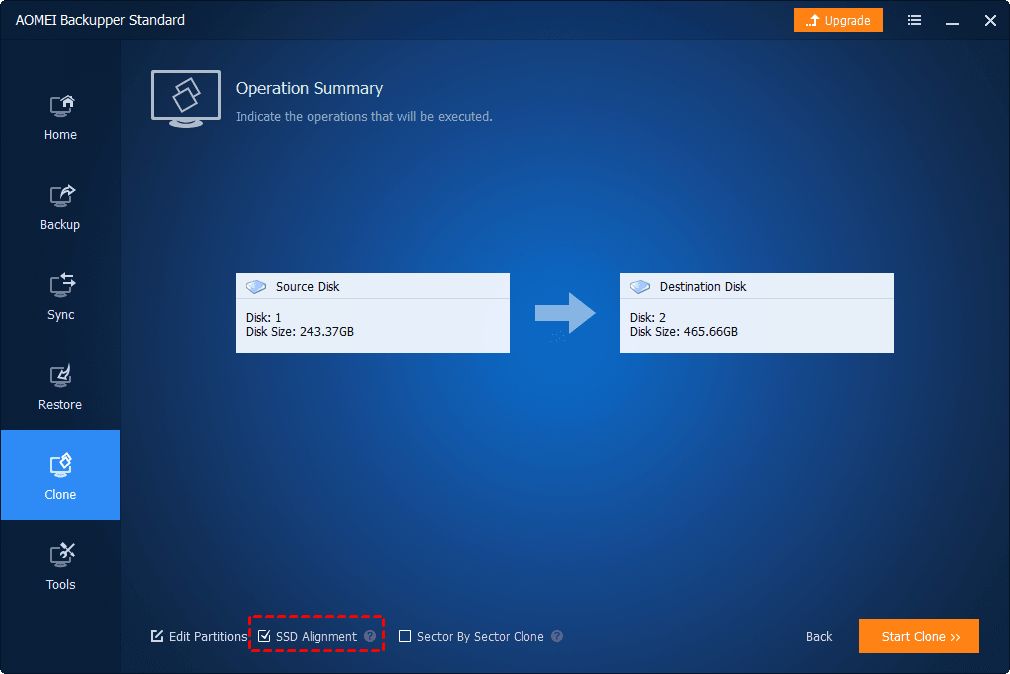Upgrading from a traditional hard disk drive (HDD) to a solid-state drive (SSD) is one of the best ways to improve your Windows 10 computer’s performance. SSDs are much faster than HDDs due to their flash memory technology. Cloning your Windows 10 installation from your old HDD to a new SSD allows you to take advantage of the speed boost while keeping all your applications, settings, and data intact.
Quick Answers
Here are quick answers to common questions about cloning a Windows 10 hard drive to an SSD:
- Cloning copies everything from your old hard drive to your new SSD, including Windows, programs, settings, and files.
- You’ll need an SSD big enough to hold everything currently on your hard drive.
- A cloning software utility makes cloning easy by automating the process.
- Popular cloning software options include Macrium Reflect, Acronis True Image, and EaseUS Todo Backup.
- Connect both your old hard drive and new SSD to your computer before cloning.
- After cloning, you can replace your old drive with the SSD for a speed boost.
Benefits of Cloning vs. Clean Install
Cloning has several advantages over doing a clean install of Windows 10 on your new SSD:
- Cloning is faster and easier than reinstalling Windows and programs.
- You don’t have to back up and restore data and settings.
- You avoid reactivation issues with some programs.
- You keep your current Windows environment exactly as is.
However, there are some downsides to cloning:
- Uneeded files and bloat from your old drive get copied over.
- A clean install gives you that “fresh” feeling with no cobwebs.
- Driver issues or other problems may carry over.
Overall, cloning is best for a quick and painless drive upgrade experience. Clean installs take more time and effort but give you a cleaner slate.
How to Clone a Hard Drive
Here is the basic process for cloning your Windows 10 hard drive over to an SSD:
- Get a SATA-to-USB adapter. You’ll need a way to connect both your old hard drive and new SSD to your computer at the same time. A SATA-to-USB adapter allows you to plug in drives externally.
- Connect SSD and HDD drives. Connect your new SSD and existing HDD drive to your computer using SATA cables or external adapters.
- Download cloning software. Download and install a drive cloning utility like Macrium Reflect.
- Run the cloning software. Launch the cloning app and select the source (HDD) and destination (SSD) drives.
- Clone the drive. Follow the prompts to clone your HDD to the SSD. This copies all data to the SSD.
- Shut down and switch drives. After cloning is complete, shut down your computer. Disconnect your old HDD and replace it with your new SSD.
- Boot up. Turn your computer back on. Windows 10 will now boot up from the SSD.
This basic drive cloning process allows you to easily migrate your Windows 10 install over to your new SSD without having to reinstall the operating system or restore from backups.
Choosing Cloning Software
The key to smoothly cloning your Windows 10 hard drive is using a reliable cloning utility. Here are some top options:
Macrium Reflect
Macrium Reflect is very popular cloning software that is easy to use while still offering advanced options.
- Simple wizard-based interface
- Free for personal use
- Schedule regular disk image backups
- Support for incremental backups
- Clone just partitions you want
- Wide range of customization options
Acronis True Image
Acronis True Image has been around for many years and provides fast drive cloning capabilities.
- Intuitive step-by-step clone wizard
- Can clone drives of different sizes
- Backs up entire drives or just partitions
- Offers cloud backup integration
- Can schedule regular backups
- 24/7 customer support
EaseUS Todo Backup
EaseUS Todo Backup is affordable cloning software with advanced features beyond basic cloning.
- Easy to use cloning wizard
- Drive health monitors
- Email notifications for backups
- File/folder backup capabilities
- Can encrypt backups
- Schedule automated backups
These three software options provide robust cloning tools while being easy enough for beginners to use. Most offer free trials so you can test them out before buying.
Preparing to Clone a Drive
Follow these steps to get your hard drives and computer ready for cloning:
- Backup important data. As a precaution, do a manual backup of important files and folders before cloning.
- Install the SSD. Install your new SSD in an open drive bay or connect externally with an adapter.
- Check drive space. Verify your SSD is equal or larger capacity than the used space on your HDD.
- Download software. Download, install, and open your disk cloning software.
- Select drives. Select the source (HDD) and destination (SSD) drives in the cloning tool.
With these simple preparations complete, you’re ready to start cloning your HDD to SSD!
Step-by-Step Cloning Procedure
Follow these detailed steps to clone your Windows 10 hard drive over to your new SSD using Macrium Reflect (or similar software):
- Connect both drives. Connect your existing HDD and new SSD to your computer via SATA or using external USB adapters.
- Open Macrium Reflect. Launch the Macrium Reflect software. Accept the license agreement and click Next.
- Select Source drive. On the next screen, select your current Windows 10 HDD as the drive to clone from.
- Select Destination. Now select your empty SSD as the drive to clone to.
- Check partitions. Verify all the partitions from your Windows 10 drive are selected to be cloned.
- Start cloning. Double check both drives are correct, then click Next to begin cloning.
- Let it run. The cloning process will now run. This could take 30-90 minutes depending on drive sizes.
- Verify success. Once done, the software will report if the cloning completed successfully. Check no errors.
- Shut down computer. Shut down your computer completely after the clone is finished.
- Swap drives. Disconnect your old HDD and replace it with your new SSD.
- Boot up. Turn your computer back on. Windows 10 should boot up normally from the SSD.
- Validate cloning. Verify your data, settings, and programs were cloned properly to the SSD.
Following this guided cloning process closely allows you to smoothly replicate your Windows 10 HDD install over to an SSD with no data loss or issues. Enjoy your faster boot ups and application launches!
FAQ – Common Cloning Questions
Here are answers to some frequently asked questions about cloning a hard drive:
Is cloning better than a clean install?
Cloning is usually better than a clean install because it’s faster, preserves all your existing data and programs, and avoids Windows activation issues. However, clean installs give you a fresh start.
Will cloning transfer my programs?
Yes, cloning copies all data and programs from your old drive to your new drive. You don’t need to reinstall programs after cloning.
Do I need special software?
It’s highly recommended you use dedicated disk cloning software like Macrium Reflect. This automates the cloning process for you.
Can I clone drives of different sizes?
Yes, you can clone to a larger or smaller SSD. Just be sure the used disk space on your old drive isn’t larger than your new drive’s capacity.
Will I lose data cloning my hard drive?
Cloning should not cause data loss as long as the process completes successfully. But having backups before cloning is recommended just in case.
Can I continue using my computer after starting a clone?
No, you shouldn’t use your computer during the cloning process. Let it run until completely finished.
Do I have to clone the entire drive?
No, most disk cloning software allows you to clone just specific partitions you want. But it’s simplest to clone the full drive.
Conclusion
Upgrading to an SSD is one of the most impactful upgrades you can make to speed up a Windows 10 PC. Cloning your existing hard drive to a new SSD allows you to easily migrate to faster flash storage without having to reinstall Windows or programs.
Follow the step-by-step guide in this article to smoothly clone your Windows 10 hard drive to an SSD using disk cloning software. Take proper precautions like backups, validate the cloning results, and enjoy your much zippier Windows experience! Let us know if you have any other questions.