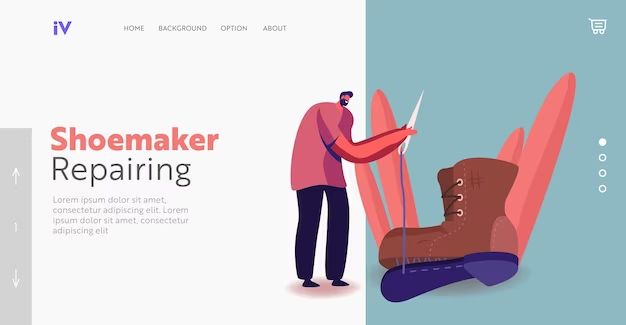Having boot issues with your computer can be extremely frustrating. However, there are usually some simple steps you can take to get your system booting properly again. In this comprehensive guide, we will cover everything you need to know to troubleshoot and fix bootable problems.
What Does “Bootable” Mean?
“Bootable” refers to a drive or disk that contains an operating system and can be used to start up a computer. It is the drive that the computer looks to first when turning on in order to load the OS and boot into the desktop. A bootable drive needs to have certain system files and a Master Boot Record in order to be able to boot the computer.
When a drive is “not bootable,” it means that it either does not have an OS installed or lacks the critical boot files needed for the BIOS to identify it as a boot device. As a result, the computer does not know to load the OS from that drive when starting up.
Common Causes of Boot Issues
There are a few common causes for a drive failing to be bootable:
- Corrupted system files – Critical OS files like bootloaders can become corrupted and prevent booting.
- Missing Master Boot Record (MBR) – The MBR contains information on partitions and is needed to boot.
- Incorrect boot order – The BIOS boot order may have the wrong drive listed first.
- Loose cables – Cables connecting the drive may be loose.
- Damaged sectors – Bad sectors can develop on the drive and affect booting.
- Incompatible hardware changes – New hardware may not be compatible with the OS.
- Recent software changes – Software updates or new installations that went wrong can disrupt booting.
- Drive errors – Physical problems with the hard drive can prevent booting.
How to Diagnose the Issue
When faced with a non-bootable drive, the first steps are to diagnose where the problem lies. Here is how to do that:
- Check BIOS settings – Enter the BIOS setup utility and confirm the boot order lists the correct drive first.
- Connect the drive to another computer – Try connecting the problem drive to another computer to see if it boots.
- Check connections – Open the case and check that all power and data cables are properly connected.
- Listen for sounds – Power on and listen for any beeping sounds that indicate an error code.
- Test hardware – Swap out components like RAM sticks to isolate any hardware failures.
- Boot to a disk utility – Boot to a recovery disk utility and check the drive status.
This will help you determine if the issue is caused by the drive itself, connections, boot order, or another component.
Fixing Issues in the Master Boot Record
If you receive an error about the Master Boot Record when trying to boot, the MBR has likely become corrupted or damaged. This is relatively easy to fix by rebuilding it.
On Windows:
- Boot to the Windows install disk or recovery drive.
- Open the Command Prompt.
- Enter the command “bootrec /fixmbr”
- Restart the computer and attempt to boot again.
On Linux:
- Boot from a live Linux USB or disk.
- Open the terminal and enter “sudo install-mbr -i /dev/sdX” (replace “sdX” with your drive).
- Then run “sudo install-grub” to rebuild the GRUB bootloader.
- Reboot and try booting again.
This will reconstruct the MBR data, restoring your ability to boot from the drive.
Using Startup Repair to Fix Boot Files
If startup repair is available, you can use it to automatically diagnose and replace corrupted or missing system boot files.
On Windows:
- Boot to the Windows installation media.
- Click through to the Repair option.
- Go to Troubleshoot > Advanced Options > Startup Repair.
- Startup Repair will run and replace damaged files.
- Restart when complete and attempt to boot.
On Mac:
- Boot into macOS Recovery by holding Command-R on boot.
- Go to Utilities > Terminal.
- Run “fsck -fy” to check the drive for errors.
- Then run “mount -uw /” and “rm /var/db/.AppleSetupDone” to trigger Setup Assistant.
- Close Terminal and go through Setup Assistant. Choose Reinstall macOS to replace system files.
- Test booting once it completes.
Startup Repair will automatically fix the majority of boot-related files, restoring bootability.
Rebuilding the BCD Boot Configuration Data
On Windows systems, the BCD (Boot Configuration Data) stores settings and entries for available OSes. If this file becomes corrupted, rebuilding it can resolve the boot issue.
- Boot into the Windows RE (Recovery Environment).
- Open Command Prompt.
- Enter “bootrec /rebuildbcd”.
- It will scan disks and rebuild the BCD with valid entries.
- Type “bootrec /scanos” to double check it detects Windows.
- Restart and boot as normal.
Reconstructing the BCD resets boot options to defaults and fixes corrupt data preventing booting.
Using Bootrec to Repair Windows Bootloaders
The Windows bootrec tool can be used to repair the Windows bootloader files themselves if they become damaged or missing.
- Start by booting to the Windows Recovery Environment.
- Open the Command Prompt.
- Run “bootrec /fixboot” – This will rewrite the boot sector of the system drive.
- Run “bootrec /fixmbr” – This will rebuild the Master Boot Record.
- Run “bootrec /scanos” – Check that it detects your OS installation.
- Try rebooting – The bootloader should now load the OS correctly.
Using the bootrec tool in this manner can automatically fix and replace corrupted Windows boot files without needing to reinstall the OS.
Chkdsk To Fix File System Errors
Using the chkdsk utility can fix file system errors that may be preventing a drive from booting. It scans and repairs logical file system errors and bad sectors.
On Windows:
- Boot to the Windows RE command prompt.
- Enter “chkdsk C: /f” to scan drive C (replace with your system drive letter).
- Allow it to complete the scan and repair any found errors.
- Restart and attempt to boot again.
On Linux:
- Boot from a live Linux environment.
- Use “fsck -f /dev/sdX” to scan and fix errors, replacing sdX with your actual drive path.
- Reboot and check if the boot issue is resolved.
Using chkdsk or fsck will repair file system corruption and bad sectors that could be preventing boot.
Reinstall or Replace the Bootloader
Reinstalling or replacing the bootloader may be necessary if it becomes severely damaged or corrupted. This will overwrite any damaged bootloader files with a fresh working copy.
On Windows:
- Boot to the Windows installation media.
- Go to the command prompt.
- Enter “bootrec /fixboot” to rebuild the boot sector.
- Enter “bootsect /nt60 ALL /force” to rewrite the bootloader.
- Restart and boot normally.
On Linux:
- Use a live Linux USB or disk.
- Mount the Linux partition: “mount /dev/sdX /mnt”
- Install GRUB bootloader: “grub-install –boot-directory=/mnt/boot /dev/sdX”
- Update initramfs: “update-initramfs -u -k all”
- Restart and boot into Linux.
Reinstalling the bootloader should resolve the boot issue in cases of corruption.
Repartitioning the Disk
If the disk partitioning has become corrupted or damaged, repartitioning the drive may fix the boot issue.
On Windows:
- Boot to the Windows installer.
- Delete all existing partitions during setup.
- Create a new primary partition and format it.
- Install Windows fresh onto the new partition.
On Linux:
- Use a partitioning tool like gparted to delete partitions.
- Create a new MSDOS partition table.
- Make new partitions (swap, /boot, /).
- Format the partitions and install Linux fresh.
Wiping the disk and creating fresh partitions removes partition corruption and results in a bootable drive.
Fixing Bootloader Issues with Boot-Repair
The Boot-Repair tool available on Linux makes it easy to automatically diagnose and repair complex bootloader issues.
- Boot to a live Linux environment.
- Install the Boot-Repair package.
- Open Boot-Repair and click “Recommended Repair”.
- It will identify issues and rebuild the bootloader properly.
- Restart and boot normally.
Boot-Repair will fix issues like missing boot files, incorrect GRUB installs, BCD issues, and more. It eliminates the guesswork in diagnosing complex boot problems.
Changing BIOS Settings to Set Proper Boot Order
If the BIOS boot order has been changed or improperly set, the computer may be booting to the wrong drive. Checking and correcting the boot order in the BIOS is required in this scenario.
- Access the BIOS setup utility on boot, usually by a key like F2, F10 or Del.
- Navigate to the Boot or Boot Priority section.
- Ensure the correct drive with the OS is listed first.
- Save changes and exit BIOS.
The computer should now boot to the proper drive. Be sure to choose the drive itself and not just the bootloader file on that drive.
Checking for Physical Damage or Connection Issues
Failed boots may also be caused by physical problems with the hard drive itself or connectivity issues. This requires hands-on troubleshooting:
- Listen for clicking or beeping noises from the drive.
- Check SATA and power connections to the drive.
- Try replacing SATA and power cables.
- Attempt booting with the drive connected to another SATA port.
- Test the drive in an external enclosure or another computer.
This can identify any failed hardware components or loose connections causing the boot failure.
Conclusion
Troubleshooting and fixing boot issues requires patience but is usually achievable. Work methodically through software fixes, drive repairs, boot configurations and physical connections to determine the cause. Match the solutions above to your exact symptoms to revive a non-bootable drive. With the right repairs, you can get your bootable issue resolved and your system booting reliably once again.