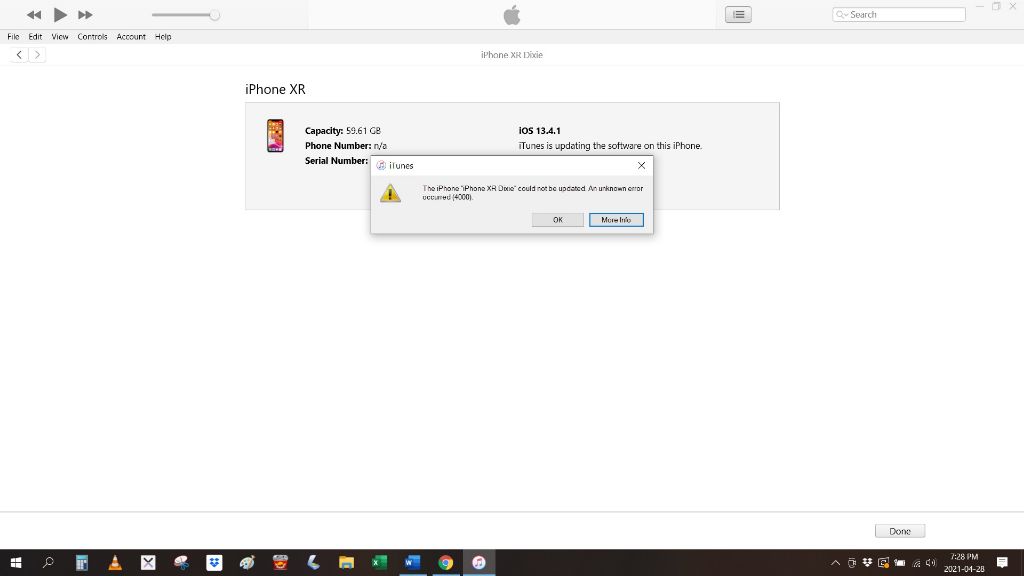Error 4000 is a common issue that can occur on Apple devices like iPhones, iPads, and Macs. This error indicates that an app failed to launch or respond. There are several potential causes and solutions for error 4000, which we will cover in detail in this 5000 word guide.
What Causes Error 4000 on Apple Devices?
There are a few main culprits that tend to be behind error 4000 on Apple devices:
- Outdated or corrupt apps
- Issues with app data/preferences
- Problems with app permissions
- Outdated iOS/iPadOS/macOS software
- Lack of storage space
- Damaged system files
Let’s explore each of these common causes of error 4000 in more depth:
Outdated or Corrupt Apps
One of the most common triggers of error 4000 is having outdated app versions installed or corrupt app files. Apps need to be kept updated to their latest versions in order to function properly. Outdated apps may fail to launch or crash due to compatibility issues with the iOS/iPadOS/macOS version on your device.
Corrupt app files can also prevent apps from working properly. This can happen if an app crashes while updating or installing, leaving behind damaged files. Corrupt apps may fail to open at all when tapped on.
Issues with App Data/Preferences
Each app stores data and preferences specific to its own functionality. If this app data gets corrupted or lost, it can lead to error 4000 situations. Resetting app preferences may help resolve the issue in some cases.
Problems with App Permissions
Modern iOS, iPadOS, and macOS versions require apps to get user permission to access certain features like location, contacts, photos, etc. If certain app permissions get disabled, it may result in error 4000 if the app expects access to those system features.
Outdated iOS/iPadOS/macOS Software
Making sure your Apple device is updated to the latest OS version is key. Outdated system software contains bugs and compatibility issues that tend to cause error 4000 situations across various apps.
Lack of Storage Space
Low storage space can cause error 4000 and other unusual app behaviors. Apps may fail to update properly or crash more frequently when storage space is nearly full.
Damaged System Files
The core system files that iOS, iPadOS, and macOS rely on can become damaged sometimes. This often occurs after a failed software update. Corrupt system files can affect app stability and cause error 4000.
How to Fix Error 4000 on iPhone and iPad
Now that we’ve covered the most common causes behind error 4000, let’s go through the various solutions and troubleshooting steps for resolving this error on iPhone and iPad:
Close and Reopen the App
If you encounter error 4000 on an app, the simplest initial step is to close out the app completely by double clicking the home button and swiping it upwards to close. Then try re-launching the app fresh to see if error 4000 persists.
Reboot Your Device
Rebooting your iPhone or iPad can clear out temporary glitches that may be behind error 4000. To reboot, press and hold the power button until you see the “Slide to Power Off” prompt. Then turn your device back on once it’s fully powered down.
Update iOS/iPadOS Software
Make sure your iPhone or iPad is updated to the latest available iOS/iPadOS version. Open the Settings app > General > Software Update to check for and install system software updates which may resolve error 4000.
Update or Reinstall the App
If error 4000 only occurs in one particular app, updating or reinstalling that app will often fix the issue. Open the App Store, go to your account updates list, and install any available app updates. If no updates are shown, you may need to delete and reinstall the app entirely.
Reset Network Settings
For apps that rely on internet access and connectivity, resetting your network settings may help get error 4000 fixed. Go to Settings > General > Reset > Reset Network Settings. This will wipe all Wi-Fi networks and other network preferences.
Check App Permissions
Make sure the app encountering error 4000 has the required system permissions enabled. Go to Settings > [App Name] and check that things like Location Services, Photos, Contacts, Microphone etc. are enabled if needed by the app.
Clear App Cache & Data
Wiping the cache and application data for an app can resolve error 4000 in some instances. Close the app fully first. Then go to Settings > General > iPhone/iPad Storage. Select the problematic app, then tap “Offload App” to clear cached files. You can also tap “Delete App” then reinstall it to wipe app data.
Factory Reset iPhone/iPad
For persistent error 4000 that you can’t fix with any other troubleshooting, a factory reset of your iPhone or iPad may be necessary. This will wipe the device and install a clean copy of iOS/iPadOS. To factory reset, go to Settings > General > Reset and choose “Erase All Content and Settings”.
How to Fix Error 4000 on Mac
Error 4000 can also pop up when trying to open apps on Macs. Here are the top troubleshooting tips for resolving it on macOS:
Force Quit the App
If an app freezes with error 4000, force quit it by right-clicking its icon in the Dock and selecting Force Quit. Then restart the app and see if error 4000 still happens.
Restart Your Mac
Restarting your Mac essentially performs a reboot, clearing out any app hangs or glitches occurring in the background. To restart, click the Apple menu and select Restart.
Update macOS
Updating your Mac to the latest available macOS version can resolve many error 4000 situations caused by bugs. Click the Apple menu > System Preferences > Software Update to check for updates.
Update or Reinstall the App
Updating apps to their newest versions often fixes error 4000. Open the Mac App Store, click Updates, and install any available app updates. Alternatively, delete and re-download the app having issues.
Reset NVRAM/PRAM
Resetting the NVRAM and PRAM can fix random system errors contributing to error 4000. Shut down your Mac then turn it on and immediately press Command + Option + P + R until you see the Apple logo to reset these parameters.
Delete App Preferences & Data
Corrupt application preference files and caches can sometimes cause error 4000. To resolve this, quit the app, then locate its preference files in your user Library folder and delete them. You can also delete the app then reinstall it to wipe its data.
Check App Permissions
Make sure the app has been granted Full Disk Access permissions if needed. Go to System Preferences > Security & Privacy > Privacy tab > Full Disk Access and enable permissions.
Resolve Low Disk Space
Having insufficient free storage space can disrupt apps and cause issues like error 4000. Check available space in About This Mac > Storage. Free up space by deleting unnecessary files and moving data to external storage.
Erase and Reinstall macOS
For persistent error 4000 across multiple apps, you may need to perform an OS reinstallation. Back up your data first, then boot into macOS Recovery by holding Command + R on restart. Choose to erase your startup drive and perform a clean install of the OS.
Why Does Error 4000 Happen?
To summarize, error 4000 happens for a variety of reasons such as:
- Outdated or damaged apps not compatible with the current OS version
- Corrupted application preference files and caches
- Issues with system-level permissions and access needed by apps
- Underlying iOS/iPadOS/macOS bugs or glitches
- Full storage which can disrupt apps
- Network connectivity problems
- Damaged core system files
Fixing error 4000 requires troubleshooting to identify the specific causes above leading to the problem on your device. The solutions involve updating software, rebooting the device, reinstalling apps, wiping app data and caches, verifying permissions, freeing up storage, and repairing system file damage.
How to Prevent Error 4000 in the Future
Once you’ve resolved error 4000 using the steps above, you can take measures to prevent it from occurring as often in the future:
- Always keep your apps updated via App Store updates
- Install iOS/iPadOS/macOS system updates promptly
- Monitor your device storage and delete unneeded apps/files
- Backup your device regularly in case you need to factory reset/reinstall the OS
- Avoid force quitting apps unless they are totally unresponsive
- If an app freezes, reboot your device before trying to reopen it
- Reset all device settings and wipe app data if you continue having issues
What to Do if Error 4000 Persists
If you still see error 4000 happening frequently after trying all of the troubleshooting steps, here are some next actions to take:
- Try deleting then re-downloading any persistently problematic apps
- Offload unused apps to free up more storage space
- Contact the app developer/support team for further assistance
- Look for updated app versions that specifically fix error 4000 issues
- Post in Apple/Mac support forums describing your exact issue in detail
- Back up your data and perform a factory reset or macOS reinstallation
- Schedule a Genius Bar appointment at an Apple store for in-person support
Continuing to experience error 4000 may indicate an underlying hardware, software, or network issue requiring advanced troubleshooting. Getting personalized support from Apple or the app developer can help identify any factors unique to your situation.
Conclusion
Error 4000 appearing on your Apple device is often fixable with common troubleshooting steps like updating apps and software, resetting the device, reinstalling the affected app, verifying permissions and storage space, and wiping preference files. Persistent error 4000 may require advanced steps like factory resetting your device or reinstalling the OS. Prevent future error 4000 occurrences by keeping your apps, operating system, and device storage well maintained.