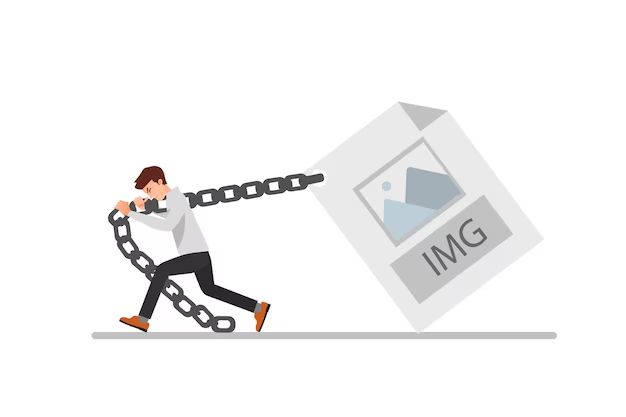What does the error mean?
The “file too large” error occurs when a file exceeds the maximum file size limit set by the destination file system or software application (Source: https://www.partitionwizard.com/partitionmanager/file-is-too-large-for-destination-file-system.html). This prevents the file from being copied, moved, uploaded or downloaded successfully. The error is typically displayed with various wordings like “File too large”, “File exceeds size limit”, or “File is too large for the destination file system”.
This error commonly occurs when trying to copy large files to external drives formatted with FAT32, uploading big files to websites or applications, or transferring oversized files between systems and devices. The file size limit depends on the destination’s file system or software restrictions, but is often 4GB for FAT32 drives or 2GB for legacy systems.
Common causes of the error
There are a few common causes that can lead to the “file too large” error message:
Uploading a file that exceeds the maximum file size limit of a system is one of the most common triggers for this error. Many operating systems, apps, and websites enforce file size restrictions, such as a maximum of 4GB per file on FAT32 file systems. Attempting to upload or move a file larger than the set limit will result in the “file too large” error.
Corrupted files that report an incorrect size can also lead to this error message, even if the true file size is within the size limit. Issues like file fragmentation or incomplete transfers may cause the file size to be miscalculated or reported incorrectly.
Software bugs and glitches can sometimes mistakenly throw this error even for appropriately sized files. Upgrading to the latest version of the software or app may resolve issues with false size calculations.
References:
https://www.partitionwizard.com/partitionmanager/file-is-too-large-for-destination-file-system.html
Check the file size limit
The first step is to find out the maximum allowed file size for your specific application or website. This limit can vary widely depending on the software, server settings, and configurations. For example, many web hosts set PHP upload limits between 2-20 MB by default, while WordPress sites typically range from 8-128 MB (Source). APIs and other tools often restrict files to 25-50 MB.
To check your file size limit:
- Look for any error messages citing a specific max file size
- Check the app/site documentation for upload restrictions
- Use a site health tool (e.g. for WordPress) to find the limit
- Try uploading a small test file first to see where it fails
Once you know the maximum file size, simply compare it against your file. If your file exceeds the set limit, you’ll need to take steps to reduce the size or split the file before uploading.
Verify the file integrity
One of the most common causes of the “file too large” error is a corrupted download of the file you are trying to upload. File corruption can occur for various reasons during the download process, such as network errors, unexpected computer shutdowns, or storage problems. To check for file corruption:
First, try re-downloading the file from the original source. Download errors frequently cause incomplete or corrupt files, so downloading a fresh copy of the file can often resolve the issue.
Next, check the integrity of the downloaded file to confirm it is not corrupted. On Windows, you can run the System File Checker tool (sfc /scannow) from an admin command prompt to scan for corrupted system files [1]. On Mac, tools like Disk Utility can check for and repair corrupted files.
There are also third-party checksum tools available that calculate a checksum hash value for a file and compare it against the original. Matching checksums indicates the file is likely intact and uncorrupted [2].
If the downloaded file appears corrupted, delete it and re-download until you obtain an intact copy without errors. This should allow you to successfully upload the file.
Compress the File
One of the most effective ways to resolve the file too large error is to use compression tools to reduce the file size before uploading. There are many compression software options available that use algorithms to minimize file size while preserving quality.
Some popular compression formats and tools include:
- ZIP – Uses “deflation” compression. Can be created and extracted on Windows and Mac using built-in tools like WinZip (https://www.winzip.com/), 7-Zip (https://www.7-zip.org/), WinRAR (https://www.rarlab.com/), etc.
- RAR – Uses proprietary compression algorithm. WinRAR (https://www.rarlab.com/) is a widely used tool for RAR compression.
- 7Z – Uses LZMA compression. 7-Zip (https://www.7-zip.org/) is an open source tool that supports 7z and many other formats.
The exact compression ratio will vary depending on the compression tool and file type. But typically one can achieve over 50% compression on many file types, with larger files seeing even better ratios. This can make a dramatic difference in getting a file under the size limit.
When choosing a compression tool, it helps to test out a few options if possible. The interface, speed, and compressed size can vary. Free tools like 7-Zip offer an excellent balance of compression and ease of use.
Split the File
One effective solution for fixing the “file too large” error is to split the file into smaller parts that can be uploaded separately. Many file upload systems have size limits in place to prevent overloading their servers with massive files. By splitting a large file into smaller chunks, you can work around these restrictions.
To split a file, you’ll need file splitter software. Some good free options include: Free File Splitter, GSplit, and HJSplit. These tools can divide files into manageable blocks based on file size or number of pieces. The split files will have extensions like .001, .002, etc. added to the filename.
After splitting the file, you can upload the pieces individually to the file hosting service or email system. Once finished, use the file splitter to join the split files back together into the original full file. This merge process reconstructs your file from the separate pieces. Just be sure to upload all the split files in the proper order for the join to work correctly.
Splitting large files makes it possible to upload content that would normally be rejected for size reasons. It’s a simple but effective workaround to the “file too large” problem.
Update the software
Sometimes the “file too large” error can occur due to a bug or limitation in the software you are using. Checking for updates and upgrading to the latest version can help resolve this.
Go to the software developer’s website or use the built-in update feature if available to check for any new updates. Carefully review the release notes or changelog to see if any bug fixes related to the “file too large” error were implemented. Installing the latest updates ensures you have the most optimized version which may properly handle larger files.
For example, a photo editing app may originally have problems exporting high resolution image files over a certain size. But a software update could improve the export function to remove file size limitations. Updating provides you with the best chance to fix any bugs and fully take advantage of the latest features.
If updating does not resolve the issue, you may need to verify if file size limitations are still inherently present based on the software’s technical capacities. The developer may be able to suggest workarounds or alternative software better equipped to handle large files if size constraints remain.
Contact support
If you continue having issues with the file being too large after trying other troubleshooting steps, it’s a good idea to reach out to the platform’s customer support team. Provide details about the specific error you’re seeing, the file type and size, and the steps you’ve already tried.
The support team may have additional specialized troubleshooting tips or be able to increase file size limits on your account if appropriate. They can also confirm whether there are any known bugs or issues causing problems uploading your file.
Here are some tips for contacting support effectively:
- Reach out via live chat or phone if available for faster response times.
- Include any error codes and screenshots to help identify the problem.
- Note your browser, operating system, and internet connection details as technical context.
- Explain whether the issue is recurring or a one-time event.
- Ask if the file can be uploaded another way like via email or FTP.
With support guidance, you’re more likely to resolve “file too large” errors and get your important files uploaded. Having a technical specialist investigate can help pinpoint any problems on the backend preventing file uploads.
Alternative upload options
If you consistently run into file size limits when attempting to upload, there are some alternative options to consider:
Upload via FTP – Many servers support File Transfer Protocol (FTP) for uploading large files. You can connect to the server using an FTP client and upload the file directly to the hosting environment bypassing common web upload restrictions. This may require configuring FTP credentials on the server side. Refer to this guide for more details on uploading via FTP.
Use cloud storage integration – Services like Google Drive, Dropbox, and Box make it easy to upload large files to the cloud. Many apps now have integration with these cloud storage providers to access files directly from cloud storage instead of needing to upload them directly to the app server. This avoids upload size limits imposed by the app. Check if the app you are using offers a cloud storage integration option.
Preventing the Error in the Future
There are a few key things you can do to prevent the “file too large” error from happening in the future:
First, understand the file size limits of wherever you are uploading. For example, many email providers limit attachments to 25MB or less. Social media sites and cloud storage may have larger but still restricted limits. Know the constraints before you try uploading.
Second, check your files before attempting an upload. Sort your files by size and inspect anything unusually large. Compress files first if they are near the maximum. You can use utilities like 7-Zip to compress folders and files.
Finally, if you regularly handle large files, adjust your workflow. Compress in advance using compression software. Split out components into separate files if possible. Upload to services with higher limits like Dropbox or Google Drive. And contact support if all else fails – they may have alternative solutions.
A bit of planning ahead helps avoid the headaches of last minute file errors. Know the limits, check your files, and compress when needed. With some care you can prevent this problem from recurring.