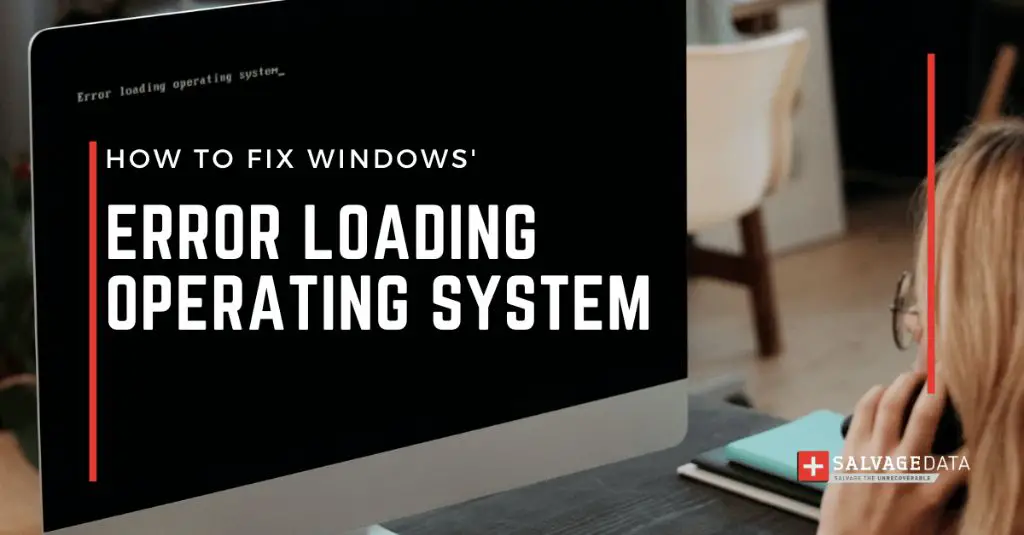If you see an error message when your computer is starting up that says something like “Error loading operating system” or “Missing operating system”, it usually means there is a problem loading the operating system files from your hard drive or SSD. Here are some troubleshooting steps you can try to fix the issue:
Check Boot Order in BIOS
The most common reason for getting an error loading the OS is because your computer is not set to boot from the correct drive. When you start up your PC, it checks the boot order configuration to look for an operating system. If it’s trying to load the OS from a drive that doesn’t have one installed, you’ll get the error.
To check the boot order, you need to access the BIOS settings. When you first turn on the computer, watch for a message that tells you which key to press to enter the BIOS (usually F2, F10 or Delete). Once in the BIOS, look for options related to the boot order or boot sequence. Make sure the hard drive or SSD that has your OS installed is at the top of the list. Sometimes the boot order gets changed accidentally, so this is the first thing to check.
Replace Damaged Hard Drive
If the boot order looks correct, the issue may be a damaged hard drive. Hard drives can develop bad sectors or mechanical issues over time that prevent the operating system files from being read properly on startup. Replacing a failing hard drive with a new one should fix the OS loading error.
Here are some signs your hard drive may be damaged and need to be replaced:
- Loud clicking or grinding sounds from the hard drive
- OS freezing frequently or apps crashing often
- Files become corrupted or go missing
- Frequent scan disk errors on startup
- Hard drive not detected in BIOS
Replacing the hard drive or SSD will wipe the data, so you’ll need to restore your operating system and files from a backup. If you don’t have a backup, you can reinstall your OS with the recovery options built into Windows or from the original OS installation media.
Reset BIOS to Default Settings
If the boot order looks fine, try resetting the BIOS to default settings. Sometimes settings can get changed inadvertently or there may be incompatibilities preventing the BIOS from reading the boot drive properly.
Resetting to defaults will overwrite any customized settings in the BIOS and restore the original settings that came from the manufacturer. On most PCs, you can reset the BIOS by:
- Entering the BIOS setup utility
- Locating the option to load defaults or optimized defaults
- Saving changes and exiting
Check if the issue persists after resetting the BIOS. If the problem continues, there is likely a deeper hardware issue.
Update BIOS to Latest Version
An outdated BIOS version can also sometimes cause problems reading the boot drive. Check the BIOS release date to see if there is a newer version available for your motherboard. Manufacturers will periodically release updates that fix bugs and improve compatibility.
To update the BIOS:
- Download the latest BIOS file from your manufacturer’s website onto a USB drive.
- Enter the BIOS setup utility.
- Locate and use the BIOS flash update utility, then select the update file from your USB.
- Follow the on-screen prompts to flash the BIOS. Do not power down the PC during the update.
After successfully flashing to the latest BIOS, check if you can boot into the OS properly. Flashing the BIOS resets all settings, so you may need to redo any customizations afterwards.
Repair Corrupted System Files
If the hard drive itself seems okay, the error might be caused by corrupt operating system files. System file errors could prevent the OS from starting up properly.
You can scan for and repair corrupted Windows system files using these steps:
- Boot into Windows Safe Mode from the Advanced Startup options.
- Open an admin command prompt.
- Run the System File Checker tool: SFC /scannow
- Restart the computer and try booting normally.
SFC scans all protected system files and replaces corrupted ones using a cache. If any critical files were repaired, it should now be able to start the operating system.
Clean Install Operating System
If none of the above options have resolved the issue, it may be time to do a clean install of your operating system. A clean install formats the drive and installs a fresh copy of the OS, replacing all system files.
Here’s how to cleanly reinstall Windows:
- Backup data and user files.
- Boot from a Windows installation media USB or DVD.
- When prompted, select “Custom install” and format the boot drive.
- Follow the on-screen steps to install Windows with default settings.
- Install drivers and applications.
- Restore backed up personal data.
This will give you a fresh start with a new operating system free of errors. Be sure to backup files you want to keep first.
Check for Hardware Failure
If a brand new OS install still won’t boot properly, there may be a hardware failure preventing startup. Here are some components that could cause the error if defective:
- Hard drive – Bad sectors or mechanical failure can prevent reading system files, even after reinstalling the OS.
- Memory – Faulty RAM chips can corrupt startup processes or the loading of the OS.
- Motherboard – Issues with BIOS, chipset or motherboard components can interfere with booting.
- Power supply – An unreliable power supply can cause boot drive errors or failure to startup.
If you suspect a hardware failure, you can test components by swapping in known working parts from another computer one-by-one until the issue is resolved. You may need to replace the malfunctioning hardware.
Conclusion
An operating system loading error on startup is usually caused by a misconfigured BIOS boot order, drive issues, system file corruption, or hardware faults. Try resetting the BIOS to default, updating to the latest BIOS, running the System File Checker, or performing a clean OS install. If the problem persists after software troubleshooting, it may require replacing failed hardware components to resolve.