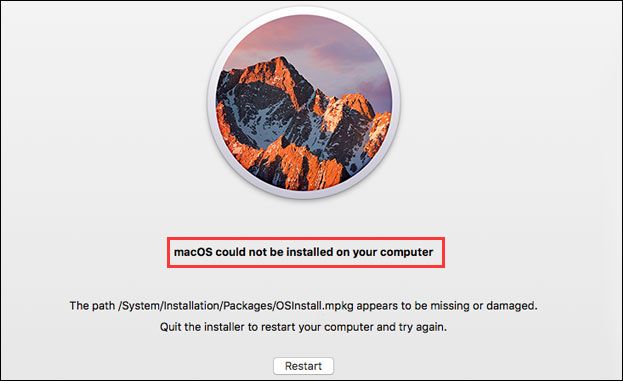Quick Answers
If you get an error saying “macOS could not be installed on your computer” there are several potential causes and fixes:
- Your Mac’s disk may be formatted incorrectly or corrupted – try reformatting the disk and reinstalling macOS
- There may not be enough free disk space to complete the installation – free up more space
- The macOS installer files themselves may be corrupted – re-download the installer
- Your Mac’s firmware may need an update prior to installing macOS – check for and install any available firmware updates
- Startup security utilities or firewalls may be blocking the install – disable them temporarily during the install process
- Your internet connection may have failed during download – ensure you have a stable high-speed internet connection and try again
Carefully going through the install process again after addressing the potential issues above should resolve the problem in most cases.
What Does the Error Message Mean?
The “macOS could not be installed on your computer” error indicates that something went wrong during the process of installing a macOS system software update or new version of macOS on your Mac.
Some key points about the error:
– It appears when the macOS installer reaches the final stage of copying files to your startup disk and configuring the installation, after downloading updates and restarting.
– The message indicates the installation process was unable to fully complete and your Mac still has the old OS version installed.
– It does not necessarily mean there is anything wrong with the macOS installer files themselves. Often the problem is related to the state of your Mac’s hardware or storage.
– The installation has failed but no changes have actually been made to your original operating system, so your Mac still has a working system on it.
– It is not a dangerous or unrecoverable error, but does need to be resolved before macOS can be updated on your machine.
So in summary, the message means the OS install process was interrupted or unable to complete the final installation steps on your specific Mac system, for some reason. Understanding what caused the problem is key to fixing it.
What Are the Most Common Causes of This Error?
There are a few common causes that can lead to the “macOS could not be installed” error appearing:
Disk Formatting or Corruption Issues
For the installation to complete successfully, your Mac’s startup disk must be formatted correctly and free of corruption. Specific problems that can prevent installation include:
– Disk partitioned with MBR instead of GUID format: Apple’s machines use GUID Partition Table, if your startup disk has the wrong older MBR format that may cause issues.
– Incompatible file system: By default, macOS requires Mac OS Extended (HFS+) or APFS file systems. Having the wrong file system on your disk can lead to installation failure.
– File system corruption: If the file system on your startup disk has become corrupted from a previous failed operation, that prevents macOS installation from writing to it successfully.
– Third party partitioning tools: Some disk partitioning tools are known to cause issues that prevent macOS installation. So use Apple’s own Disk Utility instead.
– Bad sectors: If your hard drive has developed physical bad sectors, the installer may fail when writing to those parts of the disk.
Lack of Free Disk Space
The macOS install process requires a minimum of around 10GB or more of available storage space on the startup disk, in order to complete successfully. If your disk is too full, that can result in this error.
Having lots of used space on the startup drive you’re attempting to install macOS on is a very common reason for the error occurring. Make sure you free up a sufficient amount of space before trying again.
Corrupted macOS Installer
In some cases, the macOS installer application itself can become corrupted or damaged, leading to installation failure.
Specific problems include:
– Downloading a partial or interrupted installer file from the App Store.
– Unrecognized errors during the download process.
– Using third party tools like Hackintoshes that modify the official installer.
– Copying the installer onto a USB drive improperly.
Re-downloading the installer app from Apple’s servers should resolve this issue if it is the cause.
Incompatible Firmware Version
Apple’s firmware updates are required to enable support for new macOS versions on Mac hardware. If your Mac is running outdated firmware, the installer may fail.
Always make sure you have installed the latest firmware updates before trying to install a major macOS update or new OS version.
Security Software Interference
Some aggressive firewall, anti-virus or security tools can interfere with macOS installations by blocking files or processes that are part of the installer.
Temporarily disabling such software during installation may help resolve installation errors in such cases. Just remember to turn it back on after the OS update is complete.
Failed Internet Connection
If your internet connection fails or is interrupted during the macOS download process, that can result in an incomplete, corrupt or damaged installer being created.
To rule out any internet issues, use a reliable high-speed connection that is unlikely to be interrupted. Never install major macOS updates over public Wi-Fi or tethered hotspots if possible.
How to Fix macOS Installation Errors
The good news is there are a number of steps you can take to successfully fix the “macOS could not be installed” problem and get your system updated:
1. Reformat the Startup Disk
Often the simplest solution is to erase your startup disk entirely, reformat it cleanly, and start fresh. Here’s how:
– Backup any important data on your startup disk if possible.
– Boot to Recovery Mode by holding Command+R when starting up.
– Use Disk Utility in Recovery Mode to erase the disk. Choose APFS format and GUID partition scheme.
– Quit Disk Utility and install macOS from the Recovery menu.
This should resolve any subtle disk corruption or formatting issues that caused problems.
2. Free Up Disk Space
If your disk is low on space, make more room before trying the installation again:
– Enter Recovery Mode and use Disk Utility to see available space.
– Delete unused apps and files from within macOS to free up space.
– If still not enough space, relocate user data like photos and videos to external storage.
3. Download Latest macOS Installer
If you suspect installer corruption, get a fresh download:
– On a working Mac, download the latest macOS installer from the App Store app.
– Create a bootable installer drive on a USB stick.
– Boot the problematic Mac from the USB drive and install macOS cleanly.
This will rule out any issues with partial or corrupt installer files on your original machine.
4. Update Mac Firmware
Updating firmware prepares your Mac hardware for the latest OS:
– Boot to Recovery Mode then choose Utilities > Firmware Update from the top menu bar.
– Follow prompts to check for and install any available firmware updates.
– After updating firmware, restart and attempt the macOS installation again.
5. Disable Security Software
If you have anti-virus, firewalls or other security tools installed, try disabling them temporarily during installation to see if that helps. Don’t forget to turn them back on after the OS upgrade completes.
6. Use Stable High-Speed Internet
To avoid potential internet connection issues corrupting downloads:
– Use ethernet if possible, or connect to a strong WiFi network.
– Pause software updates on other devices to maximize bandwidth.
– Quit all other apps using the internet.
– Retry downloading and installing macOS.
This should provide the most reliable internet experience for a clean uninterrupted download.
Reinstalling macOS from Scratch
If you still can’t get past the “macOS could not be installed” error, the nuclear option is erasing your entire startup disk and reinstalling macOS from scratch:
– Backup all your data first – this will erase the entire disk.
– Boot to Recovery Mode, open Disk Utility and erase the entire disk (not just a partition).
– Quit Disk Utility, choose Reinstall macOS from the Recovery menu and follow prompts.
– Once base OS is installed, migrate data back from your backup.
While time consuming, this completely resets the disk and often resolves many stubborn installation issues.
When to Seek Professional Help
If you’ve tried all the standard troubleshooting steps but are still unable to get past the installation error, it’s possible you’re dealing with a hardware problem that requires professional assistance to diagnose and resolve.
Some good times to book an appointment with an Apple technician or authorized service provider:
– Your disk has failed completely or has obvious physical damage.
– You receive definite indications of hardware failure like smoke or odd sounds.
– Reinstalling macOS from scratch does not work.
– You’ve exhausted all the typical troubleshooting steps with no success.
Hardware problems like failed drives, memory errors, damaged logic boards and so on can lead to the same installation error messages but won’t be fixable without professional repair.
Conclusion
The “macOS could not be installed” error is quite common but thankfully can usually be resolved with some targeted troubleshooting, without requiring a trip to the Apple Genius Bar. Be sure to try re-formatting the startup disk, freeing up space, re-downloading the installer, checking firmware and disabling security tools. With persistence, you should be able to get past the error and get your Mac upgraded. But for definite hardware damage or failures, taking it to professional Apple repair technicians is advised.
| Cause | Fix |
|---|---|
| Disk formatting/corruption | Reformat disk, reinstall OS |
| Lack of free space | Delete files to free up space |
| Corrupted installer | Redownload installer app |
| Outdated firmware | Install firmware updates |
| Security software interference | Disable security tools temporarily |
| Internet connection failure | Use wired connection |