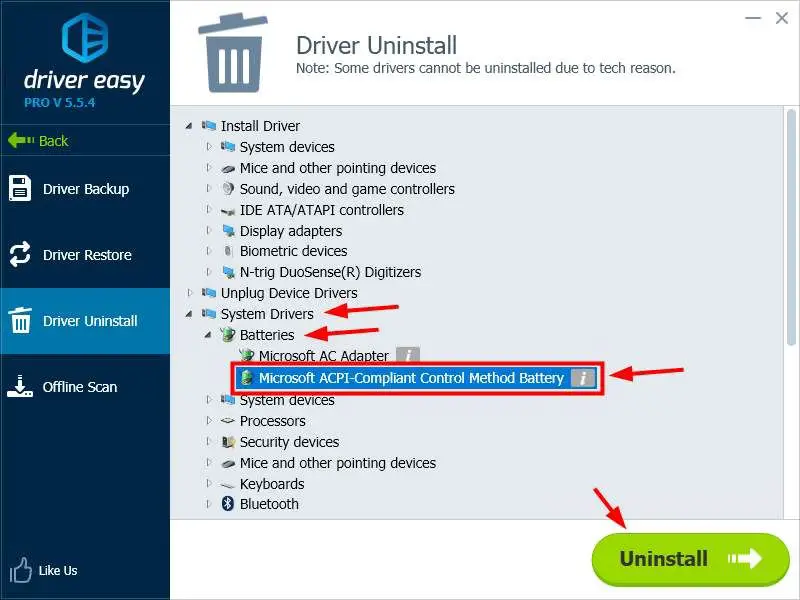Quick Overview
There are a few common reasons why a Dell laptop may not charge or turn on:
- Faulty or unplugged AC adapter
- Dead battery
- Loose DC power jack connection
- Faulty power button
- BIOS settings issue
To troubleshoot and fix the issue, start by checking that the AC adapter is plugged in and working. Try a different AC adapter if possible.
Make sure the battery is seated properly and hasn’t swollen. A dead or swollen battery will need to be replaced.
Check the DC jack connection on the laptop where the AC adapter plugs in. Reseat the connection or replace the jack if it’s damaged.
Try resetting BIOS settings to default, or updating to the latest BIOS version.
As a last resort, the power button or motherboard may need to be replaced if faulty.
Follow the step-by-step instructions below to fully troubleshoot and determine the cause of the no power issue on your Dell laptop.
Step 1 – Check the AC Adapter
The first thing to check with a Dell laptop that won’t turn on or charge is the AC adapter. Here’s how:
- Make sure the AC adapter is firmly plugged into both the wall outlet and laptop.
- Check that the wall outlet is working by plugging in another device.
- Try using a different AC adapter if possible to rule out a faulty adapter.
- Look for damage to the AC adapter cord that could cause an interrupted connection.
- Test the AC adapter with a voltmeter to check if it’s outputting the correct voltage (typically 19-20V).
If the AC adapter passes these tests, then the issue likely isn’t with the power supply. Move on to checking the battery.
If the AC adapter is damaged or isn’t outputting the right voltage, then replacing it with a new OEM Dell AC adapter should resolve the no power issue.
Step 2 – Inspect the Battery
If you’ve confirmed the AC adapter is working correctly, the next thing to check is the laptop’s battery:
- Remove the battery and press the power button a few times to discharge any residual power.
- Check for any swelling or damage to the battery cells.
- Reinsert the battery and try turning the laptop on just using battery power.
- Let the removed battery charge for at least 2 hours, then try again.
If the battery is more than 2-3 years old, it’s likely lost charging capacity and will need to be replaced. A swollen or damaged battery can also prevent the laptop from powering on and should be replaced.
Make sure the battery is seated properly in the compartment. Reconnect any battery wires/cables that may have come loose.
Try removing the battery entirely and see if the laptop will turn on from wall power only. If it powers on without the battery, then the battery is likely faulty and needs replacement.
Step 3 – Check DC Power Jack
The DC power jack is the port where the AC adapter plugs into the laptop. Issues with the jack can cause power problems:
- Inspect the power jack for damage or looseness.
- Wiggle the AC adapter cable when plugged in to see if there’s an intermittent connection.
- Use a torch or bright light to look inside the jack for bent pins or debris.
- Reseat the connection by unplugging and firmly plugging back in.
If the jack is damaged, loose, or has bent pins, it will need to be repaired or replaced. For some Dell laptop models, the jack is soldered to the motherboard and the entire board may need replacement.
You can also try temporarily bypassing the built-in power jack by removing the battery and connecting a new power jack directly to the board. If the laptop then powers on, you’ve confirmed it’s a faulty power jack issue.
Step 4 – Test Power Button
The power button itself could be faulty and preventing the laptop from turning on. Try these power button troubleshooting steps:
- Remove any charging cables and battery.
- Press and hold the power button down for 30-60 seconds.
- Let go of the button and wait a few seconds.
- Reconnect battery and power cable and try turning on again.
This process will discharge any residual electricity in the system and reset the power circuitry.
If the laptop still won’t start up, connect a multimeter in continuity testing mode to the power button pins on the motherboard. This can confirm if the switch is shorted out or damaged.
The power button may need to be disassembled and cleaned if sticky or obstructed. Replacing the module or cable that connects the button to the motherboard can resolve power issues in some cases.
Step 5 – Reset BIOS
BIOS (Basic Input/Output System) settings issues can sometimes prevent a Dell laptop from powering up. Try resetting BIOS to default:
- Disconnect battery and AC adapter cables.
- Remove the BIOS battery from the motherboard for 5 minutes.
- Reinsert BIOS battery and reconnect power cables.
- Power on the laptop and enter BIOS setup (tap F2 during startup).
- Load BIOS defaults or “Setup Defaults” setting.
- Save changes and exit BIOS.
This will clear any incorrect BIOS options that may be interfere with the boot process.
You can also download the latest approved BIOS update from Dell’s support website and install it to potentially resolve any firmware bugs causing failure to power up.
Other Components to Check
Some other potential culprits if a Dell laptop still won’t power up after the previous steps:
- Motherboard – The MB could have shorted circuitry or failed components.
- CMOS battery – Old CMOS battery may need replacing.
- RAM modules – Try reseating or replacing RAM sticks.
- Power LED cable – Check the cable between power button and motherboard.
For any internal component testing, you’ll need to disassemble the laptop to gain access. This involves removing screws on the bottom cover and prying apart the top/bottom chassis. Refer to the Dell service manual for your specific model for full disassembly instructions.
If you’ve tried all troubleshooting steps and isolated the issue to a faulty motherboard or other component, a Dell repair center can fully diagnose the fault and perform component-level repairs. However, this can be expensive and likely not worth the cost for an old laptop.
When to Replace the Laptop
If you’ve determined the mainboard is dead through diagnosis and testing, replacement is likely not a cost-effective option compared to buying a new laptop.
Other times when it makes sense to replace rather than repair:
- Laptop is very old and repairs cost more than it’s worth
- Parts are discontinued or unavailable
- Excessive labor costs involved
- Recurring failures indicate systemic unreliability
Compare repair costs to the value of the laptop. Upgrading to a newer model is probably the better investment if the current Dell laptop is more than 3-5 years old.
Conclusion
Troubleshooting a Dell laptop that won’t power on requires methodically isolating the faulty component. Start with the simplest fixes like the AC adapter, battery, and connections. Then move on to testing the power button, BIOS reset, and internal parts like the motherboard if needed.
If you determine the laptop needs a major repair due to a failed motherboard or other component, replacing the machine altogether is usually the best option if it’s an older model. For newer Dell laptops still under warranty, contact Dell support to explore your repair options.
With some perseverance and testing, you should be able to get to the bottom of most no power issues on Dell laptops. Just take it step-by-step to carefully pinpoint the source of the problem.