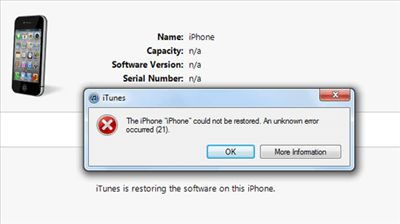Quick Overview
There are a few common reasons why you may get an error saying your iPhone could not be restored during a restore process:
- Software issues – The iOS software on your iPhone may be corrupted or outdated.
- Hardware issues – There could be an issue with the iPhone hardware itself.
- Connection issues – Problems with the USB connection to your computer or WiFi connection can prevent a successful restore.
- Insufficient storage space – Your iPhone may not have enough storage space for the restore file.
- Incorrectrestore file – Using an incompatible IPSW file for your iPhone model can lead to restore errors.
The most common fix is to force restart your iPhone and try the restore again. Updating to the latest version of iTunes and using the correct IPSW file for your iPhone model can also help resolve many restore errors. For hardware-related issues, you may need service or replacement.
What does the “iPhone could not be restored” error mean?
The “iPhone could not be restored” error typically appears when you are trying to restore or update your iPhone using iTunes. It means the restore process did not complete successfully.
Some common causes for this error include:
- Corrupt or outdated iOS software – An issue with the core iOS software on your iPhone prevents a proper restore.
- iPhone hardware damage – Faulty hardware like storage or logic board issues can lead to restore errors.
- Improper restore file – Using an incorrect or unsigned IPSW file will fail the restore.
- USB connection problems – A faulty USB cable or port prevents proper communication with iTunes.
- Not enough storage space – Your iPhone needs enough free space for the restore file to transfer.
- iTunes issues – Outdated or corrupt iTunes software will cause restore errors.
The error typically appears with a code like “Error 9”, “Error 4013” or “Error 4005” that provides some clue into the potential cause. Understanding the underlying problem is key to resolving the restore error.
How to fix iPhone restore errors from corrupt or outdated iOS
If you get a restore error due to corrupted or outdated iOS software on your iPhone, here are some steps to fix it:
- Force restart your iPhone – Press and hold the Power and Home buttons for at least 10 seconds until the Apple logo appears to hard reset the device.
- Update to latest iOS – Make sure your iPhone is running the latest iOS version that is supported. Do this through iTunes or OTA update.
- Use correct IPSW file – Download the right IPSW firmware file for your iPhone model and iOS version from Apple to restore.
- Restore iPhone in DFU mode – Connect iPhone to computer while powered off. Hold Power+Home for 10 sec, then just Power button for another 5 sec to enter DFU mode before restoring.
- Restore with iTunes – Connect your iPhone to computer, launch iTunes, select your device, and choose Restore. This will wipe the device and reinstall a clean iOS.
- Factory reset if needed – If restore fails, wipe your device by going to Settings > General > Reset and choosing “Erase All Content and Settings”.
Following these steps systematically will help eliminate any iOS software issues causing restore problems and allow successful iPhone restoration.
Fixing iPhone restore errors caused by hardware problems
In some cases, the “iPhone could not be restored” error may indicate an underlying hardware issue with your device. Some troubleshooting steps include:
- Check physical damage – Examine iPhone for any external damage that could cause hardware issues. Things like cracked screen, damaged charging port, water exposure can prevent restore.
- Try a different USB cable – A bad lightning cable can stop restore from completing.
- Test on different computer – Try restoring your iPhone on another computer to rule out any USB or iTunes problems.
- Check iPhone storage – Go to Settings > General > Storage and make sure you have enough free space for the restore file.
- Hardware diagnostics – Run Apple Hardware Test via iTunes to check for any detected hardware faults.
- DFU mode restore – Attempt restore with your iPhone forced into recovery DFU mode as a workaround.
If you still get the error when following these steps, it likely indicates a hardware issue like:
- Faulty logic board
- Bad WiFi/Bluetooth module
- Failed flash storage
- Damaged charging components
- Motherboard issues
For hardware-related restore problems, you will need to contact Apple Support and arrange for service or replacement of your iPhone.
Fixing iPhone restore errors caused by IPSW firmware issues
Using an incorrect, unsigned or incompatible IPSW file for your iPhone model when trying to restore can also lead to errors. Here is how to troubleshoot these issues:
- Get proper IPSW file – Download correct IPSW firmware for your iPhone model and OS version from Apple’s website.
- Check IPSW compatibility – Verify the IPSW file is designed for your iPhone’s model and hardware configuration.
- Use iTunes to restore – iTunes will automatically fetch and verify proper firmware when restoring iPhone.
- Try DFU mode restore – Initiate an IPSW restore while iPhone is in Device Firmware Update (DFU) mode.
- Don’t modify IPSW – Editing or modifying firmware file will break certification and cause restore failures.
Using unsigned, custom or improperly modified IPSW files often results in “Error 53” during restore. Follow Apple’s IPSW guidelines and restore instructions carefully to avoid such issues.
Resolving iPhone restore errors due to USB and connection problems
Connection issues are another common source of iPhone restore failures. Some troubleshooting tips:
- Check USB cable – Try different lightning cable in case current one is damaged.
- Try different USB port – Use direct computer USB port instead of hub; switch to another port if needed.
- Disable USB power saver – Turn off any settings that put USB ports to sleep to ensure consistent power.
- Restart computer – Power cycle computer to reset USB and network connections.
- Check WiFi settings – Make sure iPhone and computer are on same WiFi network with good signal.
- Temporarily disable security – Turn off passcode and Find My iPhone during restore process.
- Update iTunes – Outdated iTunes version can cause connectivity issues during restore.
With USB or network connectivity restored, your iPhone should successfully complete the restore process without errors.
Fixing Insufficient Storage Space Errors During Restore
You may also see “iPhone could not be restored” errors due to not having enough storage space on your iPhone for the restore operation. Here are some ways to fix storage-related errors:
- Check available space – Go to Settings > General > Storage on your iPhone to view available space.
- Create space – Delete apps, messages, photos, and videos to make room for restore file.
- Transfer to computer – Back up and temporarily transfer photos, media and other data to computer.
- Disable backups – Go to iTunes and deselect apps and data to not transfer on restore.
- Use smaller capacity IPSW – Download IPSW firmware for smaller capacity iPhone model which requires less space.
- Perform factory reset – Erase all content and settings on iPhone before restore.
Having at least 2-3 GB of available storage is recommended before performing a restore. Remove any content you can re-sync later after the restore is complete.
Using Recovery Mode to Fix iPhone Restore Errors
As a last resort, you can attempt to fix persistent iPhone restore errors by putting the device into Recovery Mode and restoring from there. Here are the steps:
- Connect iPhone to computer via USB and launch iTunes
- Turn off iPhone by holding Power button for a few seconds until Slide to Power Off appears
- Press and hold Home + Power buttons together for approx 10 seconds
- Keep holding buttons even when Apple logo appears until you see Connect to iTunes screen
- iTunes will detect iPhone in Recovery Mode
- Select Restore iPhone option in iTunes to reinstall latest iOS version
Recovery Mode bypasses the normal iPhone boot sequence to enable a restore. This can help fix underlying software issues causing the error.
Getting Further Assistance for iPhone Restore Problems
If you still get “iPhone could not be restored” error or other issues restoring your device after trying the above solutions, further assistance is recommended:
- Contact Apple Support – Apple technicians can help troubleshoot beyond basic steps.
- Visit Genius Bar – Make an appointment at an Apple store where technicians can diagnose in-person.
- Find authorized service center – Technicians at authorized centers can provide hardware-level repairs if needed.
- Search community forums – People may discuss restore solutions for specific error codes.
- Consult user guides – Step-by-step instructions for your iPhone model can help avoid mistakes.
- Watch tutorial videos – Visual guides for restoring iOS and using Recovery Mode.
With proper troubleshooting and assistance, most iPhone restore issues can be resolved. Key is figuring out whether the underlying cause is software-related or tied to hardware damage. Patience and working methodically through solutions is important for overcoming iPhone restore errors.
Conclusion
Restoring your iPhone using iTunes is a common way to resolve performance issues, bugs, and other system problems. But if you encounter an error saying the iPhone could not be restored, don’t panic. In most cases the issues can be fixed with one of these troubleshooting tips:
– Force restart your iPhone and retry the restore
– Update to the latest iOS version
– Download the correct IPSW firmware file
– Check for hardware damage like broken screens or ports
– Try a different USB cable and computer
– Make sure you have sufficient storage space
– Put the iPhone in DFU mode and attempt restore
– Use Recovery Mode as a last resort
Identifying whether the restore issue is due to software, hardware or connectivity problems is key. For advanced assistance, contact Apple Support or visit an Apple Store. With persistence and systematically applying fixes, you should be able to successfully get your iPhone restored and working again.