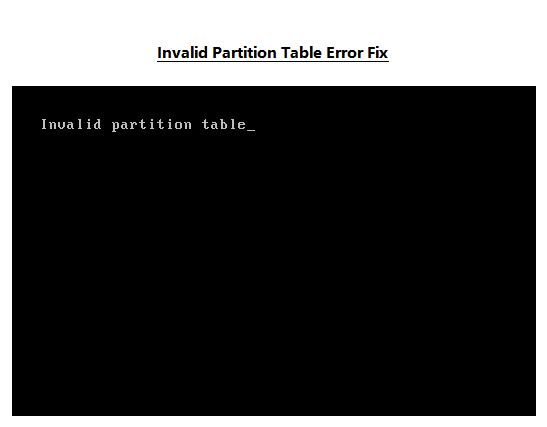Dealing with partition and boot issues on your Windows 10 PC can be frustrating. However, the invalid partition table error is relatively easy to fix in most cases. This guide will walk you through the steps to diagnose the problem and repair the partition table so you can get Windows 10 up and running again.
What Causes the Invalid Partition Table Error?
The invalid partition table error occurs when the master boot record (MBR) or GUID partition table (GPT) becomes corrupted. The MBR and GPT contain key data about the partitions on your hard drive. When this data becomes damaged, Windows can no longer properly identify or access the partitions and associated files.
Common causes of partition table corruption include:
- Accidental deletion of partitions
- Power outages or improper system shutdowns
- Faulty hard drives
- Malware or virus infections
- Using third-party partitioning tools incorrectly
How to Fix the Invalid Partition Table Error
If you see the invalid partition table error, there are a few ways you can attempt to repair the problem. Here are the recommended steps to take:
1. Run CHKDSK
The first thing to try is running the CHKDSK utility. CHKDSK scans your hard drive partitions and looks for errors. It can often detect and repair partition table corruption.
To run CHKDSK:
- Open an elevated Command Prompt window.
- Type “chkdsk /f” and hit Enter.
- Restart your PC and let CHKDSK run.
After CHKDSK finishes, see if you can boot back into Windows normally.
2. Use Automatic Repair
If CHKDSK doesn’t resolve the problem, you can try using the Automatic Repair feature in the Windows Recovery Environment:
- Boot from your Windows 10 installation media or recovery drive.
- On the first screen, select Repair your computer.
- Choose Troubleshoot > Advanced options > Automatic Repair.
- Automatic Repair will scan and attempt to fix detected errors, including partition issues.
After it completes, reboot and check if the invalid partition table message is gone.
3. Rebuild the Partition Table
If the above options fail, you may need to completely rebuild the partition table. This can be done using the command line tool DISKPART:
- Boot from the Windows 10 install media or recovery drive.
- Open the Command Prompt from the Advanced options screen.
- Type “diskpart” and press Enter.
- Type “list disk” to identify your corrupted disk.
- Select the disk by typing “select disk X” (replace X with your disk number).
- Type “clean” to wipe the existing partition table.
- Type “create partition primary” to create a new primary partition.
- Type “format quick fs=ntfs” to format the partition.
- Type “assign” to assign a drive letter.
- Type “exit” when finished.
After rebuilding the partition table using these DISKPART commands, reboot to see if Windows can recognize the disk properly again.
When to Use Data Recovery Software
In some cases, the partition corruption may be too severe for CHKDSK or Automatic Repair to handle. Rebuilding the partition table will also erase your files and data. So before you clean or recreate the partitions, it’s worth attempting data recovery.
Data recovery software can scan the hard disk and extract your files from the damaged partitions. Programs like Recuva, TestDisk, and EaseUS Data Recovery Wizard are free options to try recovering files and folders before you reformat or partition the disk.
Just be sure to avoid writing anything new to the disk before running data recovery. The more you alter the existing partitions, the lower your chances of retrieving your files intact.
When to Do a Clean Install of Windows 10
If you’ve exhausted all the above options and simply cannot repair the partition table, doing a clean install of Windows 10 may be necessary. This will wipe your hard drive completely and reinstall Windows from scratch.
Make sure you’ve backed up any important data first. You’ll also need to reinstall all your programs and apps after the clean install completes.
Reasons when a fresh Windows 10 install is required include:
- Partition or boot data is severely corrupted
- Hard drive has bad sectors or physical damage
- Windows system files are corrupted
- You want to start fresh and erase everything
If you attempt the above troubleshooting steps with no success, a clean install may be your last resort to get Windows 10 running again.
Tips to Prevent the Issue in the Future
Once you’re able to get Windows booted up again, here are some tips to help avoid partition and boot issues down the road:
- Properly shut down your PC – don’t force power it off.
- Use the Windows Disk Cleanup utility periodically.
- Run CHKDSK scans monthly as scheduled tasks.
- Keep your Windows installation and drivers fully updated.
- Don’t interrupt major system updates or upgrades.
- Install and regularly run a good antivirus program.
Following these best practices will help keep your system healthy and prevent corruption issues that can damage the partition tables and boot files.
Recover Data from the Invalid Partition
If you need to recover data from the invalid partition before fixing the issue, these tips can help:
- Use data recovery software like Recuva or EaseUS Data Recovery Wizard to scan the disk and extract files.
- Connect the hard drive as an external USB drive on another working PC and access files.
- Use a Linux live CD/USB to mount the drive and copy important files to another device.
- Remove the hard drive and connect it directly to another system or external dock.
As long as you don’t make changes to the invalid partition, the data will still be accessible through one of these methods. Just avoid saving anything back to the same disk before recovery.
Common Q&A
Why does my PC have a partition table error when booting?
A partition table error on boot typically means the master boot record (MBR) or GUID partition table (GPT) has become corrupted. This contains key data about the disk partitions. Common causes include improper shutdowns, malware infections, partition damages, or an aging disk drive.
Can I fix the invalid partition table without losing data?
In some cases yes, you can fix it without data loss by using built-in Windows tools like CHKDSK and Automatic Repair. However, if those fail, rebuilding the partition table will erase data. So try recovery software before reformatting.
Is it safe to reformat the invalid partition in DiskPart?
Reformatting or deleting the invalid partition in DiskPart will allow you to rebuild the partition table, but at the cost of erasing data. So only do this after you’ve exhausted repair options and performed data recovery.
Should I clean install Windows 10 to fix partition issues?
A clean install of Windows 10 can resolve a severely corrupted system where partition repairs fail. But this will erase all your data and programs. Only do a clean install after backing up data and trying all other troubleshooting steps.
Can CHKDSK fix the invalid partition table?
Running CHKDSK can detect and repair some partition table errors, so it’s a good first step. However, if the corruption is more serious, CHKDSK may not resolve it completely. Additional steps like Automatic Repair or rebuilding partitions may be needed.
Conclusion
Dealing with an invalid partition table error when booting up Windows 10 can be annoying. But in most cases, it can be resolved with some simple troubleshooting and repair steps.
Try utilities like CHKDSK and Automatic Repair first. If they can’t fix the issue, rebuilding the partition table with DiskPart is the next option. And for severe corruption, a clean Windows reinstall may be the ultimate solution.
The key things to keep in mind are:
- Attempt data recovery before reformatting corrupted partitions.
- Don’t restore from old images or backups before recovering data.
- Avoid writing anything new to the invalid partition.
- Prevention via proper system maintenance is the best medicine.
Following this guide will help get your partitions and Windows system back into a stable state.