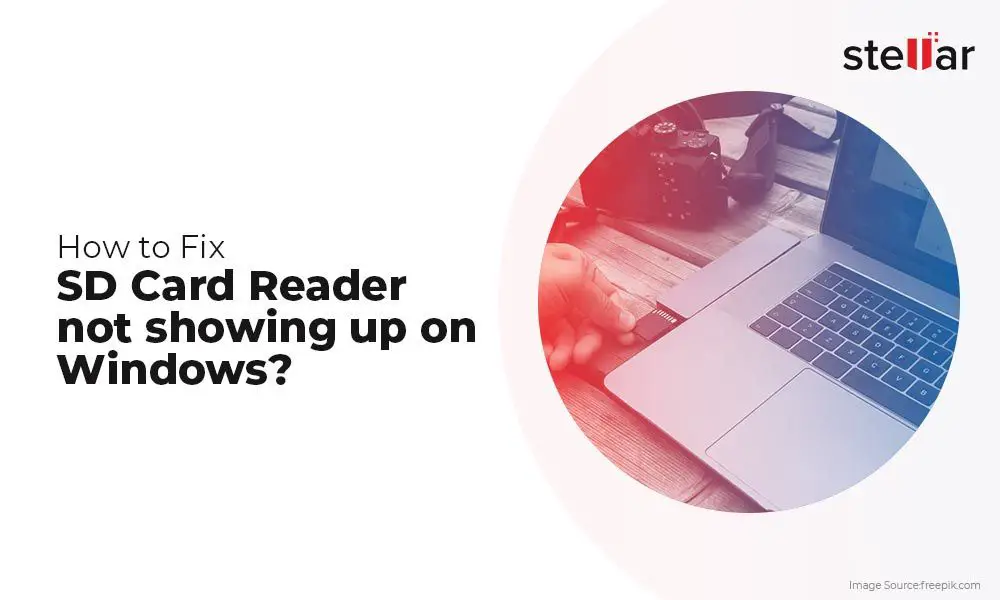Check Physical Connection
One of the most common reasons an SD card can suddenly stop working is a faulty physical connection. Here are some steps to troubleshoot the physical connection:
First, remove the SD card and reinsert it to make sure it is properly seated in the card reader or device slot. Sometimes the card can become slightly dislodged over time. Check if the card clicks into place and that no part of the card is sticking out.
Next, try inserting the card into a different card reader or device slot if possible. This will help determine if the issue is with the specific reader/slot or with the card itself. Try different ports like the side SD slot on a laptop versus a USB card reader.
Finally, inspect both the SD card and the card reader for any signs of damage or debris. Look for bent pins or corroded contacts on the card. Examine the card reader slot for obstructions like dust or dirt. Gently clean the contacts with a soft cloth if needed. If the card or reader show obvious physical damage, this likely needs to be replaced.
If reseating the card does not work, trying a different reader, and both look physically fine, then the issue likely lies elsewhere. But it’s always good to rule out any faulty physical connections first when troubleshooting SD card issues. [1]
Restart Your Device
One of the first troubleshooting steps when an SD card is not detected is to completely power down and restart the device. This resets the SD card reader and forces it to re-initialize when the device is powered back on. Often a simple reboot is enough to make the SD card readable again.
To fully restart your Android device:
1. Hold down the power button until the “Power off” prompt appears.
2. Tap “Power off” and wait for the device to fully shut down.
3. Once the screen is black, wait 30 seconds.
4. Press and hold the power button again until the device turns back on.
5. Check if the SD card is now detected.
For devices with removable batteries, you can try removing the battery for 30 seconds before reinserting it and powering the device back on. This clears any residual charge and forces a full reboot.
Restarting the device essentially resets the SD card reader and memory. In many cases, this simple fix allows the SD card to be read again after not being detected previously. If the issue persists after a full reboot, move on to the next troubleshooting steps.
Run Disk Utility
One of the best ways to fix SD card issues is by running disk repair software to scan for errors and attempt to repair the disk. On Windows computers, you can use the built-in CHKDSK utility. On Macs, the Disk Utility app allows you to verify and repair connected drives.
To use Disk Utility:
- Open Disk Utility on your Mac. It’s located in the Utilities folder in Applications.
- Click View > Show All Devices so hidden disks are visible.
- Select your SD card from the sidebar.
- Click First Aid at the top and then click Run.
- Disk Utility will scan your SD card, verify disk integrity, and attempt any repairs.
This automated repair process can fix SD card corruption issues, reformatting problems, and filesystem errors. It may take some time to complete. If successful, your SD card should be repaired and ready to use again. If the First Aid repair fails, your SD card may be too far gone and need to be replaced.
Reference: https://support.apple.com/guide/disk-utility/repair-a-storage-device-dskutl1040/mac
Try a Different Card
Before assuming your SD card is damaged, it’s important to verify the issue is actually with the card and not with the device you’re using it in. The first troubleshooting step is to test the SD card in a different device if possible.
Connect the SD card to another phone, camera, computer, or other device that supports SD cards. See if the issue persists when using the card in a different device. If the card works normally in another device, then the problem is likely with your original device rather than the SD card. You may need to update drivers, reset your device, or troubleshoot hardware issues with the original device’s SD card slot.
However, if the SD card continues to have problems when used in multiple devices, such as not being detected, data corruption, or other errors, then the issue is likely with the card itself. At that point, you’ll want to try formatting the card or using data recovery software before replacing the damaged card if needed.
Testing your SD card in another device helps isolate whether the problem is with the card or the device. Swapping the card into a phone, computer, or camera you know works properly is a quick way to check if the issue travels with the card or stays with your original device. This simple troubleshooting step can save you time and avoid unnecessary replacement of a functional device or card.
Update Drivers
Updating the drivers for your SD card reader or USB ports can help fix issues with SD cards not being detected. Here are some tips for updating drivers:
To update your memory card reader driver on Windows, open Device Manager, expand “Disk drives”, right click on the card reader device, and select “Update driver.” You can search automatically or browse your computer for the driver.1 On Windows 10 and 11, you may find the card reader under “Memory technology devices.”
For external USB card readers, right click on the connected device in Device Manager, select “Properties”, go to the Driver tab, and select “Update Driver.” This will search for the latest driver for that device.2
On Android phones and tablets, you can update drivers by going to Settings > System > Advanced > System Update to check for any available updates. Some manufacturers also provide driver update utilities.
Keeping your card readers and USB drivers up-to-date can resolve issues with SD cards not being detected or read properly. Be sure to get drivers directly from your device manufacturer for best results.
Format the Card
One of the best ways to troubleshoot an SD card that suddenly stopped working is to completely reformat it. This will erase any corrupt data and reset the file system. To format your SD card on Windows, open File Explorer, right-click on the card, and select “Format”. Be sure to select “FAT32” as the file system for maximum compatibility across devices.
According to Stellar Information Systems, FAT32 is the most widely supported file system for SD cards. It allows the card to be read by cameras, phones, computers and other devices. NTFS may cause compatibility issues on certain devices. Formatting with FAT32 provides a clean slate and optimizes your SD card for interoperability.
After formatting, test if your SD card works properly again across your devices. If it still doesn’t work, the card itself may be damaged or unusable. But formatting is an essential troubleshooting step when an SD card suddenly malfunctions.
Clean Card Contacts
One possible solution is to clean the metal contacts on the SD card itself. Over time, grease, dirt, and corrosion can build up on the contacts, preventing a proper connection. To clean, you’ll need a cotton swab or foam swab and some 90-100% isopropyl alcohol.
Gently rub the cotton swab dampened with alcohol on the metal contacts to remove any residue. Be sure not to get any moisture anywhere else on the card. Allow the contacts to completely air dry before reinserting the card. The alcohol will evaporate quickly, but give it a few minutes just to be safe.
After cleaning, carefully reinsert the SD card and see if your device recognizes it. You may also want to format the card after cleaning to remove any corrupted data.
If cleaning the contacts doesn’t work, the card may be damaged and need to be replaced. But this simple cleaning can often get SD cards working again when they suddenly stop being detected.
Try Data Recovery Software
If your SD card is corrupted and unreadable by your devices, you may still be able to recover data from it using data recovery software. Specialized recovery programs can scan storage devices and rescue deleted files even from severely damaged cards.
Some of the top recommended SD card recovery software options include:
- Recuva – Free software for Windows that can recover photos, videos, music, documents from damaged cards.
- EaseUS Data Recovery Wizard – Widely used paid software with a free trial that recovers lost data from SD cards.
To use data recovery software, connect your SD card to your computer via a card reader. Then download and install the recovery program. Run a scan on your SD card drive to find recoverable files. You can then select files to restore and save them to another location on your computer.
Data recovery should be one of the first solutions to try if your SD card stops working properly and you need to rescue important photos, videos, documents, or other data.
Replace the Card
SD cards have a limited lifespan and can fail over time with repeated use. According to a poll on Fstoppers, around 35% of SD cards fail after a few years of heavy use https://fstoppers.com/poll/how-often-do-sd-cards-really-fail-289251. While the exact lifespan varies, most SD cards are rated for 3-5 years of normal use before failure is likely to occur.
If your SD card has been in use for several years, replacing it with a new card may resolve your issue. Consider investing in a high quality, name brand SD card from manufacturers like SanDisk or Samsung for better reliability. Before using your new card, be sure to properly format it on your device.
Seeking Professional Help
If your SD card contains irreplaceable or mission-critical data, you may want to consult a professional data recovery service as a last resort. Reputable companies like Secure Data Recovery Services and DriveSavers specialize in SD card data recovery using advanced techniques and tools.
However, professional SD card recovery can be very expensive, often $500-1000 or more, with no guarantee of success. Be prepared to pay a diagnostic fee just to have your card evaluated. The process involves opening the card in a clean room environment and working at the component level. Damaged cards may need parts replaced which adds to the cost.
Before sending your card off, be sure to research the company’s reputation, capabilities, and past customer reviews. Look for longevity in the business as well as expertise specifically with SD card recovery. The most reputable firms can recover data even after formatting, corruption, physical damage and more. For the best chance of success, quickly contact a specialist service after any failure or loss.