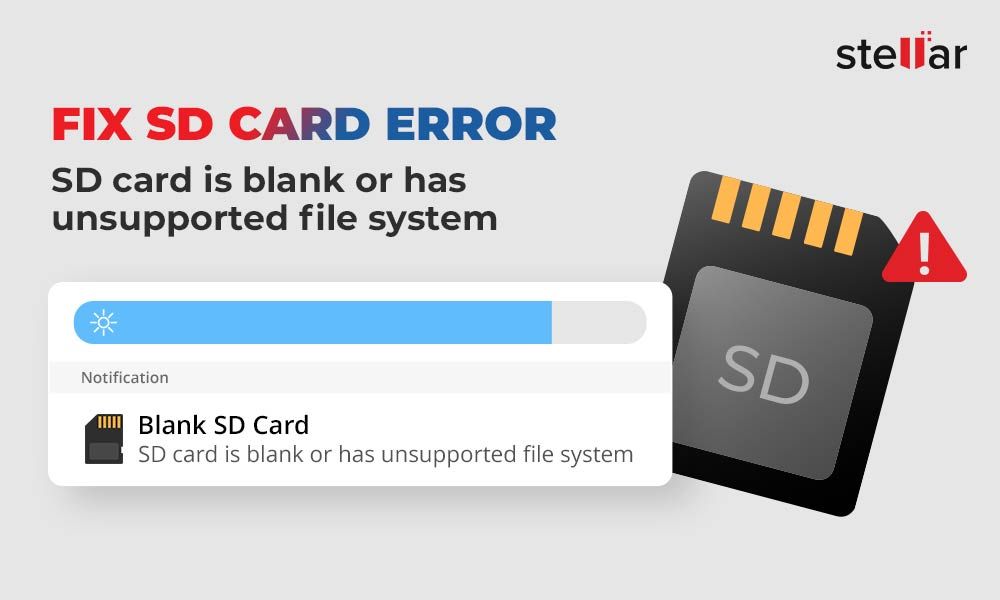What Does “SD Card Unsupported” Mean?
The error message “SD card unsupported” means that your device is unable to read or recognize the file system on the SD card. This typically occurs when the card has become corrupted or damaged in some way, so the operating system no longer understands how the data is organized on the card.
There are a few common reasons you might encounter the “unsupported SD card” error:
- The file system on the card has become corrupted – This can happen if the card was not safely ejected or the device lost power while writing data to the card. File system corruption prevents the device from making sense of the data structure on the card.
- There are bad sectors on the SD card – Over time, bad sectors can develop on the card that make portions of it unreadable by your device. This can lead to data corruption and the unsupported error.
- The SD card was formatted incorrectly – If the card was formatted using an incompatible file system like NTFS or HFS+ instead of FAT32 or exFAT, your device may not support it.
- Incompatible device or card reader – Older or incompatible devices may not support newer SD card formats and capacities, leading to the error.
The main takeaway is that “SD card unsupported” means the device can no longer understand how to read the file system and data on the card, likely due to corruption, bad sectors, or incompatible formats. Troubleshooting the actual cause is key to resolving the issue.
Check the Card Reader
One of the first things to try when your SD card says “unsupported” is to check the card reader. The issue could simply be caused by a faulty or damaged card reader, rather than anything wrong with the SD card itself. If possible, try inserting the SD card into a different card reader, like a built-in SD card slot on your computer or another external USB card reader. This will help determine if the issue is isolated to the original card reader.
Many laptops and desktop computers come with built-in SD card slots, so try using that instead of your external USB card reader. If the SD card works in the built-in slot, then you know there is likely an issue with the USB card reader. You may need to replace the external reader if other troubleshooting steps don’t work. If the SD card doesn’t work in the built-in slot either, then the issue is with the card, not the reader.
Checking the card reader is one of the quickest ways to troubleshoot an “unsupported” SD card error. If the card works in another reader, you can avoid unnecessary steps like reformatting the card or recovering data from it. You may just need a new card reader.
Inspect the SD Card
It’s important to carefully inspect the SD card for any signs of physical damage or corrosion. Look closely at the metal contacts on the card to see if they are dirty, bent, or otherwise compromised. As this source explains, gently cleaning the contacts with isopropyl alcohol and a cotton swab can help remove any built-up residue. Be very gentle and do not scrub too hard. If the contacts are visibly damaged or rusted, the card may be beyond repair.
Also check the plastic casing of the SD card for cracks, chips, or other defects. Even a small notch in the casing can allow dust or moisture to get inside and corrupt the card. Inspect the edges and make sure the card is perfectly rectangular and flat. Any warping could indicate internal damage. While minor scratches are usually just cosmetic, significant cracks or a card broken in half often means catastrophic failure. If the physical damage is too severe, you may need to resort to data recovery software or replace the card entirely.
Reformat the SD Card
Before reformatting, it’s important to back up any data on the SD card that you want to keep. Copy the files to your computer or another storage device.
Then, use your operating system’s disk utility tool to reformat the SD card. On Windows, you can use Disk Management. On Mac, open Disk Utility. On Linux, use GParted or the command line.
In the disk utility, select your SD card and choose to format or erase it. Make sure to pick the correct file system for the card’s size and your needs – often FAT32 or exFAT. Allocating the proper file system helps avoid the “SD card unsupported” error.
For example, cards 64GB or less should use FAT32, while larger cards may need exFAT. Follow the prompts to complete the full reformat of the SD card.[1]
After reformatting, the SD card should be empty and ready to use again.
Update Card Reader Drivers
One potential solution for an SD card showing as unsupported is to update the card reader drivers. Here’s how:
First, find the current driver model of your card reader. You can do this by going to Device Manager in Windows and looking under the Disk drives category.
Next, go to the manufacturer’s website and get the latest version of the driver for your specific card reader model.
Then, uninstall the old driver through Device Manager. Be sure to check the box to delete the driver software as well.
Finally, install the new driver you downloaded. This should update the driver and potentially resolve any issues that were causing the “unsupported” error.
After updating the drivers, reboot your computer and try using the SD card again to see if the issue is fixed.
Change the Drive Letter
If your SD card does not have an assigned drive letter, Windows will not be able to access it. Changing the drive letter can resolve issues with an unsupported SD card. Here are the steps:
1. Open the Disk Management utility in Windows. This can be accessed by right-clicking the Start menu and selecting Disk Management.
2. Locate your SD card in the list of disks. It may show up as an unknown device. Right-click on the disk and select Change Drive Letter and Paths.
3. Assign a new drive letter to the SD card from the available letters. Be sure to pick a letter that is not already in use.
4. Click OK to apply the change.
5. Reboot your computer and check if the issue is resolved and your SD card now shows up with the new drive letter.
Changing the drive letter essentially resets the path Windows uses to access the SD card. This can fix issues where Windows has trouble recognizing the disk. Just be sure to pick a drive letter that is unused to prevent conflicts with existing disks.
Test the SD Card
Testing the SD card can help identify issues that may be causing the unsupported error message. Many SD card manufacturers provide free utilities to test cards for errors. For example, the SD Formatter tool from SanDisk allows you to check for bad sectors and perform a full format on SD cards.
To test your SD card, download the appropriate utility and run a full card scan. This will check for bad sectors, which are sections of memory that can no longer reliably store data. The test may also detect and repair other filesystem errors. If bad sectors are found, the utility may recommend a full low-level format to restore the card. This will completely erase the SD card and attempt to remap damaged areas.
Testing the SD card thoroughly can help determine if the card itself is faulty and causing the unsupported error. If multiple scans reveal problems, it may be time to replace the SD card with a new one. But running diagnostics and fixes can sometimes revive an SD card exhibiting errors.
Try a Different SD Card
If your SD card continues to show an unsupported error, try testing it with a known good SD card. Use an SD card that you know works properly in the same device or card reader. If the known good SD card works without issue, then the original SD card is likely defective and should be replaced.
Testing with a verified working SD card is one of the best ways to isolate whether the issue is with the card itself or some other component like the card reader or device settings. Since SD cards can fail over time from use and wear, swapping in a good SD card will reveal if yours has reached the end of its lifespan.
According to sources, most SD cards have a lifespan of around 5 years, though high quality cards may last 10 years or longer. Frequent deletion and rewriting of data can shorten an SD card’s usable life. If your card is several years old and heavily used, a failure is not unexpected.
If the known good SD card reads successfully, you can try to recover any needed data off the old card using data recovery software before replacing it. While the card may not be fully functional anymore, data recovery tools may be able to salvage files before the card completely fails.
Recover Data from the Card
If the SD card is readable by your computer, the first step is to connect it and copy all the important files and folders off of it. Be sure to copy the data to your internal hard drive or a separate external drive, not back to the SD card. This will ensure you have safely recovered your files before attempting any other fixes.
If the SD card is not readable or you cannot access the files, try using data recovery software. Programs like iMyFone D-Back and iBoysoft Data Recovery are designed to restore data from corrupted or unreadable drives. Follow the instructions to scan the SD card and recover as much data as possible. The recovered files can then be saved to another location on your computer or external drive.
Recovering the data first provides a backup if the SD card fails entirely. Once your files are safely restored, you can attempt to fix the errors without worrying about permanent data loss.
Replace the SD Card
If you have tried the other troubleshooting steps and your SD card still shows as unsupported, it may be damaged or worn out. In that case, replacing the card is the best solution.
When purchasing a new SD card, be sure to buy from a reputable brand like SanDisk, Samsung, Lexar, Kingston, or PNY. Avoid cheaper, generic cards or brands you are unfamiliar with. According to reviews, SanDisk and Samsung tend to be among the most reliable SD card brands.
Also be wary of counterfeit or fake SD cards, which often perform poorly or fail prematurely. Only buy your card from authorized, trusted retailers and watch for warning signs like prices that seem too good to be true.
Select an SD card with enough storage capacity for your needs, and make sure it is compatible with your device. The card specs should state what type of SD card it is (e.g. SDHC or SDXC) and the storage amount (e.g. 32GB).
Replacing your unsupported SD card with a new, high-quality card from a leading brand should resolve the issue.