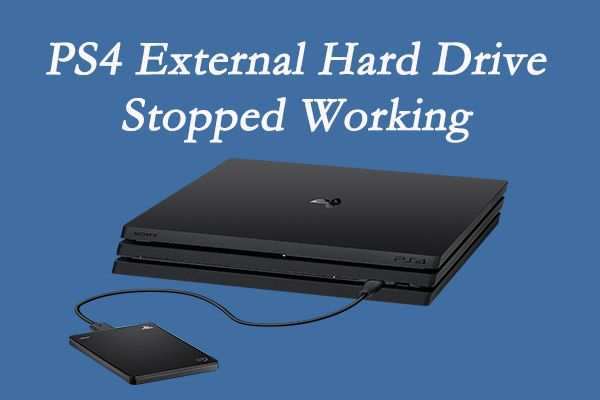If you are having issues with the storage device on your PS4, such as getting errors about not enough storage space or game data not saving properly, there are several things you can try to fix it. In the opening paragraphs below, we will go over some quick answers to common questions about PS4 storage issues.
Quick Fixes for Common PS4 Storage Issues
Here are some quick answers to common storage-related questions for the PS4:
Why does my PS4 say there is not enough storage space when trying to install a game?
This usually means the PS4’s hard drive is full or nearly full. You’ll need to free up space by deleting games, apps, and media you no longer need.
Why won’t my PS4 save game data or save files?
If your PS4 won’t save game progress, it’s likely because the hard drive is full or corrupted. Try deleting unused games and media to free up space first.
How do I know if my PS4 hard drive is corrupted?
Signs include game crashes, save errors, and unusually slow performance. Your PS4 may also give you an error message about the hard drive needing to be restored.
Why is my PS4 running out of storage space so quickly?
Modern games take up a lot of storage space. A 500GB PS4 will fill up fast, so you may need to upgrade the hard drive or regularly delete unused games and apps.
What is the maximum hard drive size supported on PS4 Pro and Slim models?
The PS4 Pro and PS4 Slim support internal hard drives up to 8TB in size. The original PS4 models support hard drives up to 2TB.
Troubleshooting Steps for PS4 Storage Issues
If you are experiencing issues related to your PS4’s storage device, here are some systematic troubleshooting steps to try:
1. Restart your PS4
As simple as it sounds, restarting your PS4 can often resolve temporary software errors that may be causing storage issues. Fully power down the PS4 and unplug for 30 seconds before starting it back up.
2. Check your storage usage
On the PS4 home screen, go to Settings > Storage to view your storage usage. If the hard drive is nearly full, you’ll need to delete unused games, apps, and media.
3. Verify hard drive integrity
Go to Settings > Initialization and select Rebuild Database. This verifies your hard drive’s file system for errors and clears cache that may be causing issues.
4. Back up save data
If you are experiencing game save or corrupted data errors, be sure to back up your save files first. You can copy them to a USB drive or upload them to PlayStation Plus cloud storage.
5.Initialize PS4
If other troubleshooting steps don’t work, initializing your PS4 will wipe the hard drive clean, deleting everything. This can fix corrupted data issues but erases all files, so only do this if necessary.
6.Replace the hard drive
For persistent hard drive errors, you may need to replace the internal hard drive. This will require reinstalling the system software and game data.
Optimizing and Upgrading Your PS4 Storage
In addition to troubleshooting specific errors, there are also some steps you can take to optimize your PS4’s storage performance and increase capacity:
Close unused apps and games
Be sure to close out of any games or apps not currently in use. Keeping too many suspended in the background eats up storage space.
Delete old games and media
Regularly go through your games and media to remove any you no longer need. This frees up the most storage space.
Upgrade internal hard drive
Replacing the stock hard drive with a larger capacity one (up to 8TB on newer models) is one of the best ways to dramatically increase your storage.
Use external USB storage
You can use an external USB hard drive to supplement your PS4’s internal storage. Game data can be copied over to the external drive.
| Hard Drive Type | Capacity | Price Range |
|---|---|---|
| Internal HDD | Up to 8TB | $50 – $200 |
| External SSD | Up to 8TB | $100 – $600 |
| External HDD | Up to 8TB | $50 – $200 |
Best Practices for PS4 Storage Management
Here are some best practices you can employ to help avoid storage problems in the first place:
Set storage threshold notification
Set your PS4 to warn you when storage space gets low. Go to Settings > Storage > Storage Threshold to set this.
Manage Game Content
Uninstall game modes and expansions you are no longer playing to recover significant storage capacity.
Back up to external drive
Regularly back up your game save files and important data to an external drive or cloud storage.
Close suspended apps
Don’t leave games and apps suspended in rest mode when not using your PS4. Always fully close them.
Uninstall unused apps
Delete any apps, games, and media you no longer access or use. Even unused apps take up valuable space.
Fixing Specific PS4 Storage Errors
Here are some methods to fix common PS4 storage errors and issues:
Error Code CE-34335-8 – Hard drive full
This occurs when the PS4 hard drive is completely full. Delete unused games, apps, and media files to free up space.
Error Code CE- 34878-0 – Corrupted data
Rebuild the PS4 database in safe mode to fix corrupted system files. May need to initialize PS4 if this doesn’t work.
Game not saving progress
Check the game for storage errors. If it is a widespread issue, initialize the PS4 to wipe corrupted data.
Games freezing or crashing
Free up hard drive space if full. Rebuild database to clear cache. Initialize PS4 if needed.
PS4 won’t boot properly
Try safe mode startup. If this fails, you’ll need to initialize PS4 fully or replace hard drive if it has failed.
Replacing a PS4 Hard Drive
If you need to replace your PS4’s hard drive entirely due to failure or to upgrade capacity, here are the steps:
1. Back up data
Before replacement, be sure to back up all save files, screenshots, and important data either locally or via cloud storage.
2. Initialize PS4
Do a full system initialization to wipe the current drive. This will allow the new drive to format properly.
3. Open PS4 case
Carefully open the PS4 case and locate the hard drive bay. The drive uses a simple slide-out caddy mount.
4. Remove old drive
Use a Phillips screwdriver to remove the single screw securing the hard drive caddy. Slide drive out gently.
5. Install new drive
Insert the new hard drive into the caddy and secure it. Then slide the caddy with new drive back into the hard drive bay.
6. Close PS4 case
Carefully reassemble the case and power your PS4 back on. The system software will need to be reinstalled.
7. Reinstall system software
Follow the prompts to download and install the latest PS4 system software. Update to latest version.
8. Restore backed up data
Once setup is complete, you can restore your saved game data, profile info, and other content from the backup.
Conclusion
Keeping your PS4’s hard drive optimized and free of errors is key to avoiding problematic storage issues. Make sure to regularly manage your storage by deleting unneeded files. Also backup important data in case you need to wipe the hard drive and start fresh. With proper maintenance and care, your PS4’s storage device can remain healthy and reliable for the lifetime of the console.