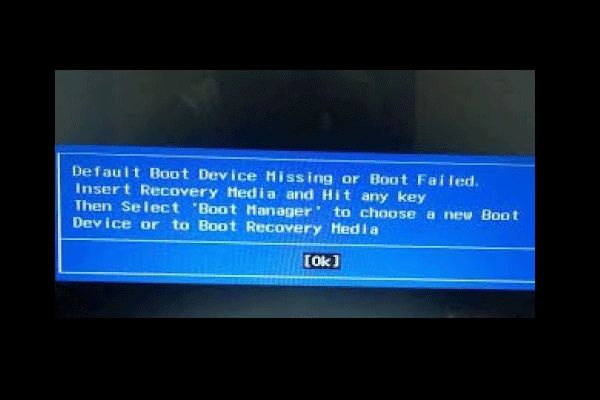There are a few potential reasons why your laptop is displaying an error message about the default boot device missing or boot failure when you attempt to turn it on. This indicates that the laptop is unable to find the primary hard drive or SSD where the operating system is installed in order to complete the boot process and load Windows or other OS. Some common causes include hardware failure or connection issues with the hard drive/SSD, corrupt system files, improperly configured boot settings in the BIOS, or the boot order sequence being incorrect. Troubleshooting the different possibilities and attempting solutions like reseating the drive, running hardware diagnostics, restoring corrupted system files, or changing the boot order in BIOS can typically resolve the issue and allow your laptop to boot properly again.
Quick Answers to Key Questions
Why am I getting a default boot device missing error?
This error indicates your laptop can’t find the primary hard drive or SSD where the operating system is installed in order to boot. It likely can’t detect the drive or there are connectivity issues.
What does boot device failure mean?
This error means the laptop experienced a failure trying to boot from the primary hard drive/SSD and was unable to start the operating system. This is typically due to hardware problems or corrupt system files.
How do I fix the default boot device missing error?
Potential solutions include reseating the hard drive, checking connections, running hardware diagnostics, accessing the BIOS to check boot order, repairing the boot configuration, or using system restore.
Why can’t my laptop find the boot device?
If your laptop can’t find the boot device, it’s likely caused by a loose SATA cable connection, faulty hard drive, driver issues, BIOS misconfiguration, or a corrupt Master Boot Record.
How do I change the boot order on my laptop?
You can change the boot order in the BIOS settings menu, accessed on initial startup. The boot order list specifies the priority of bootable devices that the laptop checks when booting up.
Causes of Default Boot Device Missing Error
There are several potential causes that could lead to the default boot device missing or boot failed error appearing when trying to start your laptop:
Faulty or Loose Connections with Primary Hard Drive/SSD
One of the most common reasons for this error is a hardware problem with the primary hard drive or solid state drive that has the operating system installed on it. This includes faulty connections between the drive and the motherboard. If the drive is loose, not properly connected, or has failed, the laptop will not be able to find it to boot.
Corrupted System Files or Boot Configuration
An issue with important system files like the Master Boot Record, Boot Configuration Data, or NTLDR files could also cause boot errors. If these critical files get corrupted or damaged, it can prevent booting. Things like improper shutdowns, virus infections, drive errors, or registry problems can corrupt system files.
BIOS Settings or Boot Order Change
If the BIOS settings have been changed or the boot order sequence is incorrect, it could lead to the default boot device missing error. If the primary hard drive/SSD with the OS is not first in the boot order, it may not be found.
Outdated Drivers or Firmware
Having outdated, incompatible, or corrupted drivers and firmware can also cause issues with the laptop detecting the right boot device. This is especially common with storage device drivers like SATA controllers.
Damaged Master Boot Record (MBR)
The MBR contains information on the partitions on the hard drive and is needed to successfully boot to the operating system. If it becomes corrupted or damaged, it can lead to the default boot device error.
How to Fix Default Boot Device Missing Error
If you encounter the default boot device missing at startup error on your laptop, there are a number of potential solutions to try and resolve the problem:
Reconnect or Reseat the Hard Drive and Cables
Start with the simple step of removing and reinserting the SATA cables connecting your hard drive or SSD to the motherboard. Also remove and reseat the drive itself in the bay. Connection issues are common causes of this boot error.
Run Hardware Diagnostic Tools
Use the diagnostic and disk tools provided by your laptop manufacturer or hard drive company to test the health of the drive. This can identify any failures or errors with the drive itself that prevent booting.
Access the BIOS Settings to Check Boot Order
Enter your BIOS setup menu on startup to confirm the boot order list has your primary hard drive or SSD first in the sequence. If not, change it to the top spot.
Use System Restore or Startup Repair
If you can boot to the Windows Recovery Environment, you can use System Restore or Startup Repair to revert system files and the boot configuration to a previous working point.
Reconfigure or Repair the Boot Configuration
From the Windows RE, you can also rebuild the BCD store or run Bootrec commands like FixMbr, FixBoot, and ScanOs to repair boot files and reconfigure the bootloader.
Perform a Clean Reinstall of Windows
If no other solutions work, doing a clean reinstall of your Windows operating system can overwrite any corrupted system files causing booting issues and reset configurations.
Detailed Troubleshooting Steps
Follow these more detailed troubleshooting steps to identify the cause and fix your laptop’s default boot device missing error:
1. Check Physical Connections
– Shut down the laptop, remove the battery and AC power, then open the housing.
– Locate the hard drive/SSD inside and disconnect the SATA data and power cables.
– Carefully reattach the SATA cables and reinsert the drive. Reassemble laptop.
2. Inspect System in BIOS
– Power on the laptop and press the key, often Delete or F2, to access the system BIOS.
– Navigate to the boot options and confirm hard drive is listed as the first boot device.
– Open the SATA settings and confirm the drive is detected by the system.
3. Run Hardware Diagnostics
– Use the HDD self-test utility accessed through BIOS or the manufacturer’s disk checking tool.
– This will identify any physical problems with the drive preventing booting.
4. Start in Safe Mode
– If you can access Advanced Startup options, boot into Safe Mode.
– This loads minimal drivers and can allow you to access Windows if it’s a driver issue.
5. Use Windows Recovery Environment
– Boot from Windows install media to access the Recovery Environment.
– Use Startup Repair or System Restore to fix boot files.
– Utilize Bootrec tool to rebuild BCD and boot configuration.
6. Reinstall Windows
– If no other solutions get Windows booting again, perform a clean install of the OS by booting from media.
– This will overwrite any corrupted system files or drivers causing issues.
Causes of Boot Device Failure
Some potential causes for getting a boot device failure error when trying to start up your laptop include:
Hard Drive Not Detected
If the BIOS cannot detect the physical hard drive or SSD, it will not be able to boot from it. Connectivity issues, catastrophic drive failure, or loose cables can lead to not detecting.
Hard Drive Not Bootable
The drive may be detected but problems with the bootsector partitions, bootloader files, or operating system files can make the drive no longer bootable.
Drive Errors
Bad sectors, corrupted files, physical damage to platters, or read/write heads failure can create hard drive errors that cause boot issues.
Bootsector Virus
Viruses or malware that infect the master boot record (MBR) or other bootsectors on the drive can prevent booting.
BIOS Settings Changed
If the boot order or drive priority settings were altered in the BIOS, it could cause the failure on the intended boot device.
Boot Configuration Problems
Issues with the boot configuration data (BCD), bootloader, or boot files like NTLDR, Bootmgr, winload.exe can lead to startup failure.
Corrupted System Files
Important Windows system files like the registry, kernel, HAL, or DLL files could be damaged or corrupted, leading to boot failure.
Solutions for Boot Device Failure
To troubleshoot and fix a boot device failure error when powering on your laptop, try these steps:
Reconnect Hard Drive Cables
Loose SATA cables are a common cause of boot issues. Remove and reattach data and power cables.
Change Boot Order in BIOS
Access the BIOS to confirm hard drive is listed first in the boot order. If not, change the priority.
Run CHKDSK Utility
CHKDSK scans for drive errors and recovers readable data. It may fix file corruption causing boot failure.
Use Startup Repair Tool
The Startup Repair tool in Windows Recovery Environment can automatically diagnose and repair common boot issues.
Replace Hard Drive
If all else fails, the physical hard drive may be damaged. Replacing the failed drive would resolve the boot device failure.
Clean Install Windows
A fresh installation of the Windows OS can overwrite corrupted files or faulty configurations leading to boot failure.
Preventing Boot Device Errors
You can help prevent boot device errors like “default boot device missing” or “boot device failure” using these proactive measures:
– Keep BIOS firmware updated
– Maintain active antivirus software
– Avoid force shutdowns and unsafe ejects of external drives
– Back up important data regularly
– Handle laptop carefully to prevent physical damage
– Watch for early signs of hard drive failure like noise or slowed performance
– Keep Windows and programs updated and installed properly
– Use a surge protector to avoid electrical damage
– Clean computer vents and maintain consistent airflow
Following these tips will help minimize the chances of corruption, disconnects, crashes, viruses, failed drives, and other problems that can lead to boot device issues when starting your laptop. Being cautious and staying on top of maintenance is key to avoiding these frustrating errors.
Conclusion
In summary, if your laptop is displaying “default boot device missing” or “boot failed” errors when you attempt to start it, the core problem is that the system cannot find or access the primary hard drive where the operating system is installed. After checking basic connections and hardware issues, troubleshooting steps like accessing the BIOS, using the Windows Recovery Environment for repairs, or reinstalling the OS will typically resolve the problem by restoring proper boot configurations and files. Addressing the underlying hardware failure, connection problem, configuration issue, or system file corruption will get your laptop booting properly again so you can access Windows and get back to productive use of your device.