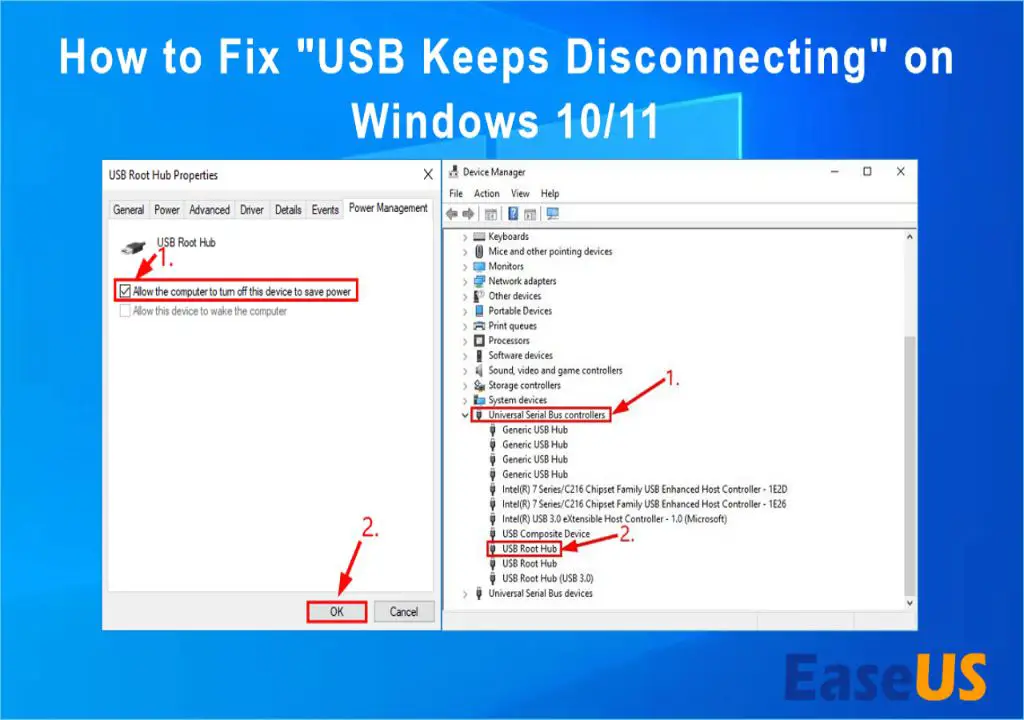Having a USB drive that keeps disconnecting can be incredibly frustrating. There are several potential causes for a USB drive that won’t stay connected, but the good news is that there are also a few troubleshooting steps you can take to try and fix the issue.
Quick Overview
Here is a quick overview of the most common reasons a USB drive may keep disconnecting and some basic troubleshooting steps:
- Faulty USB port – Try connecting the drive to a different USB port, preferably one directly on your computer rather than through a hub.
- Drive not getting enough power – Use a USB Y-cable to connect the drive to two USB ports instead of just one.
- Outdated drivers – Update your USB drivers and chipset drivers.
- Bad USB cable – Try replacing the USB cable connecting the drive.
- Drive formatted incorrectly – Reformat the drive to FAT32 or exFAT format.
- Drive is failing – Try scanning the drive for errors and run a diagnostic test.
Common Causes of a Disconnecting USB Drive
There are a few main reasons why a USB drive may not stay connected or keeps disconnecting from your computer:
Faulty USB Port
One of the most common reasons a USB drive keeps disconnecting is because of a hardware issue with the USB port it is connected to. Ports can become damaged over time, especially if devices are regularly removed without ejecting them safely. Issues like bent pins, loose connections, or electrical shorts can prevent a USB port from maintaining a consistent connection.
Before assuming the drive itself is faulty, try connecting it to a different USB port on your computer, preferably one directly on the motherboard rather than on the front panel or through a hub. If the drive functions normally when plugged into a different port, then you know the original USB port is likely faulty.
Insufficient Power
Some USB drives with larger storage capacities or faster speeds may require more power than a single USB port can provide. If the drive is not getting consistent power, it may repeatedly disconnect and reconnect.
You can check if power is the issue by using a USB Y-cable, also called a dual USB cable. This connects the drive to two USB ports instead of one, allowing it to draw enough power to function properly. If the drive stops disconnecting when connected via a Y-cable, insufficient power was the culprit.
Outdated Drivers
Outdated, buggy, or corrupted drivers can also cause USB devices like drives to disconnect intermittently. USB drivers essentially act as the translator between the USB device and your operating system. If they are outdated or problematic, the communication breaks down and the device may disconnect.
Updating your USB drivers as well as your motherboard chipset drivers can help resolve driver-related disconnection issues. You can manually download updated drivers from your motherboard manufacturer’s website and install them.
Bad USB Cable
Don’t overlook the USB cable that connects your drive to the computer! If the cable is damaged or cheaply made, it could be interrupting the connection. Try replacing the USB cable with a high quality one to see if that resolves any disconnection issues.
Incorrect Drive Format
Drives formatted using filesystems like NTFS are more prone to disconnecting issues compared to FAT32 or exFAT formats. If the drive was originally formatted with NTFS, consider backing up your data and reformatting it to FAT32 or exFAT for better stability.
Failing Drive
If you’ve tried all the other troubleshooting steps and your USB drive keeps disconnecting regardless of the computer, port, or cable used, the drive itself is likely faulty and failing. Disconnections, slow data transfers, and difficulty accessing files are common signs of a USB flash drive starting to fail.
You can scan the drive for errors using built-in disk utilities like CHKDSK on Windows or First Aid on Mac. There are also free diagnostic tools available to test the true health of a drive. If errors are reported, it’s best to replace the failing drive.
General Troubleshooting Steps
Follow these general tips to troubleshoot a USB drive that keeps disconnecting:
- Try connecting the drive to a different USB port, preferably one directly on your computer rather than through a hub.
- If possible, use a USB Y-cable or a cable with an extra power connector to provide adequate power to the drive.
- Update your USB drivers as well as chipset drivers to resolve any driver-related issues.
- Try a different high quality USB cable in case the current cable is faulty.
- Back up your data and reformat the drive using FAT32 or exFAT format for better performance.
- Scan for errors and run diagnostics to check for a failing drive.
- As a last resort, replace the USB drive if determined to be faulty.
Detailed Troubleshooting Steps
For additional detail, here are some expanded troubleshooting steps to resolve a disconnecting USB drive issue:
Step 1: Try a Different USB Port
If your drive keeps disconnecting, the first thing to try is connecting it to another USB port on your computer. Different ports can provide varying levels of power and have different internal connections.
Rather than using a port on the front panel or one that connects via an internal hub, try directly plugging your USB drive into one of the ports on the back of your desktop computer. Ports directly on the motherboard typically provide more consistent power and connectivity. Also avoid using USB extension cables when possible.
Step 2: Use a USB Y-Cable
As mentioned previously, some USB drives need more power than a single USB port can provide. Higher capacity drives with fast transfer speeds tend to have higher power requirements.
You can resolve this by using a USB Y-cable, also called a dual USB cable. One end plugs into the drive, while the other two USB connections plug into two ports on your computer. This lets the drive draw ample power from two USB ports rather than just one.
Power-related disconnects often occur more frequently when the drive is accessing data. If using a Y-cable solves the disconnect issues, insufficient power was likely the reason.
Step 3: Update USB Drivers
Outdated drivers can lead to poor communication between USB devices and your operating system, resulting in connectivity problems. Updating your USB drivers and motherboard chipset drivers can help stabilize drive connections.
On Windows, open Device Manager, expand the Universal Serial Bus controllers section, right click on each USB device, and select Update driver. Let Windows search automatically for updated versions. Also check your motherboard manufacturer’s website for the latest chipset drivers.
On Mac, download and install any available updates to macOS, as these often include USB driver updates. Keeping your operating system up to date can resolve driver-related issues.
Step 4: Try a New USB Cable
Don’t overlook the possibility of a faulty USB cable. Cables can become damaged over time from repeated plugging and unplugging. A loose connection in a deteriorating cable can cause disconnects.
Try replacing the USB cable with a high quality one compatible with your USB drive. Avoid cheap discount cables or couplers/extenders if possible. A cable with a ferrite bead can help filter electromagnetic interference as well.
Step 5: Reformat Drive as FAT32/exFAT
If your drive is formatted as NTFS, consider reformatting it to FAT32 or exFAT format instead. NTFS has some performance advantages but is more prone to disconnection issues compared to FAT32/exFAT.
First backup any data on the drive. On Windows, use Disk Management to delete any existing partitions and create a new volume formatted as FAT32 or exFAT. On Mac, use Disk Utility to erase and reformat the drive.
Reformatting will resolve any filesystem errors that could be contributing to disconnects. FAT32/exFAT are generally more stable choices for external drives.
Step 6: Scan Drive for Errors
At this point if your USB drive keeps disconnecting, the drive itself may be faulty and failing. Errors on a USB flash drive can interrupt the connection to your computer.
To check for errors, use built-in disk utilities. On Windows, run CHKDSK in Command Prompt on the problematic drive. On Mac, run First Aid in Disk Utility.
There are also free third-party tools available to diagnose issues. For example, on Windows you can use HDD Scan or Victoria to scan for bad sectors. These can provide more detail compared to CHKDSK.
Step 7: Replace Failing Drive
If all other troubleshooting has failed and your drive continues to randomly disconnect, it likely means the storage media inside the drive has begun to fail. As USB flash drives age and wear out, connectivity issues start to occur.
At this point it is recommended to replace the USB drive. Copy any retrievable data off the failing drive using file recovery software if needed. Then properly dispose of and replace the worn out drive.
Investing in a high-quality USB drive from a reputable brand can provide better longevity. But all flash drives will eventually fail with repeated use over time.
Preventing USB Drive Connection Issues
You can help prevent USB drive disconnects by following best practices like:
- Using high quality USB cables to avoid loose connections
- Ejecting the drive safely before unplugging it
- Avoiding excessive heat, moisture, and physical shocks
- Plugging the drive directly into rear motherboard ports when possible
- Keeping your computer’s USB and chipset drivers updated
- Not overfilling drives as high capacity can lead to performance issues
While occasional disconnects are normal, following these tips can help minimize connection problems with an external USB drive.
Recovering Data from Disconnecting Drives
If you are experiencing disconnects due to a failing drive, one priority is recovering your data before the drive completely malfunctions. Here are some options to rescue your data:
- Use disk utilities like CHKDSK or First Aid to attempt repairing enough damage to copy data off the drive.
- Plug the drive into a different computer and quickly copy data before it disconnects.
- Attach the drive externally using a USB adapter or enclosure for more reliable access.
- Use file recovery software to scan the drive and reconstruct recoverable files and folders.
- Take the drive to a data recovery specialist if needed for advanced repair and recovery.
Recovering the data swiftly can help avoid potential loss from a disconnecting, failing drive. Don’t continue using the problematic drive once your data has been rescued.
Conclusion
USB drives unexpectedly disconnecting can certainly be annoying and disruptive. However, there are several practical troubleshooting steps you can take to identify and resolve the issue:
- Try a different USB port and cable to isolate the problem source.
- Provide adequate power to the drive using a USB Y-cable or extra power connector.
- Update your USB and chipset drivers to latest versions.
- Reformat the drive with the more stable FAT32/exFAT filesystem.
- Scan for errors and run diagnostics to test for a failing drive.
- Replace the drive if determined to be faulty and at end of life.
Checking for these common causes can help pinpoint why your USB drive keeps disconnecting. With the right troubleshooting, you should be able to resolve disconnecting drive issues and recover full use of the drive.