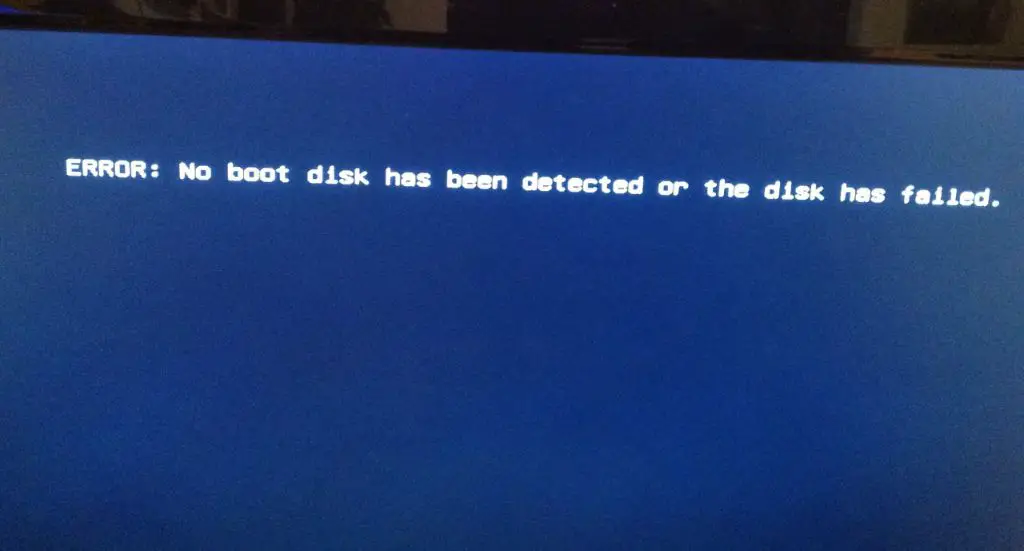Quick Overview
The “no boot disk detected” error typically means your computer cannot find a bootable hard drive from which to start up. This can occur for several reasons, like a disconnected or failed hard drive, corrupt boot files, or issues with boot settings. Some quick fixes to try are checking your hard drive connections, running startup diagnostics, repairing boot files, or changing the boot order in your BIOS. Read on for detailed steps to troubleshoot and resolve this issue.
What Does “No Boot Disk Detected” Mean?
This error indicates that your computer attempted to boot up but could not find an active hard drive with a valid operating system installed. Without a boot disk, the computer does not know where to look to load the operating system files needed to fully start up.
Some common reasons why you may see the “no boot disk detected” message include:
Disconnected or Failed Hard Drive
– Loose or faulty SATA/IDE cable connections
– Dead hard drive due to old age or physical damage
– Accidental hard drive removal while PC is running
Corrupted Boot Files
– Missing or renamed bootloader files like BOOTMGR
– Incorrect BCD (Boot Configuration Data) entries
– Virus/malware infection damaging the MBR (Master Boot Record)
Boot Order Issues
– Boot order doesn’t have the hard drive listed first
– Trying to boot from a disk without an OS installed
– Attempting legacy boot on UEFI system or vice versa
How to Run Startup Diagnostics
Most computers have built-in diagnostics you can run to check for hardware issues like a failed hard drive. Here are the steps for the three major OS types:
Windows PCs
– Restart and press F2 or Del key to access BIOS settings
– Navigate to startup menu and select “PC Diagnostics” or similar
– The PC will run tests and report any errors
Mac Computers
– Restart Mac and hold D key during chime to enter Diagnostics
– Select your language and click the Test button
– Diagnostics will automatically detect and test all hardware
Linux PCs
– Restart and select “Diagnostics” from GRUB menu
– OR restart into live Linux CD/USB and launch diagnostics from there
– Follow on-screen instructions to perform complete system checks
This will determine if the no boot disk issue stems from a hardware failure like a bad hard drive.
How to Repair Corrupted Boot Files
If diagnostics report the hard drive is healthy, you may be dealing with OS boot file errors. Here are ways to repair corrupted boot files for each operating system:
Windows Boot Recovery
– Insert Windows install disc/USB and boot into Recovery mode
– Open Command Prompt and run “Bootrec /FixMbr”, “Bootrec /FixBoot”, “Bootrec /ScanOs”
– This will rewrite the MBR, rebuild BCD, and locate Windows
Mac File Repair with fsck
– Boot into macOS Recovery by holding Command+R on restart
– Run “fsck -fy” to check and repair filesystem errors
– Type “resetpassword” after to reset admin password if needed
Linux Boot Repair Tool
– Boot from a live Linux USB/DVD into Try mode
– Install and run the Boot Repair tool
– Click “Recommended Repair” button to automatically fix MBR and other boot errors
The boot repair utilities will scan drives and restore any missing system files needed to load the OS.
How to Change Boot Order in BIOS
If the hard drive boots properly but isn’t listed first in BIOS, you’ll get the no boot disk detected message. Here’s how to change boot order:
Access the BIOS Setup Utility
For Windows and Linux PCs:
– Restart and press F2, F10, Del or Esc (varies by motherboard)
– For Mac computers, hold Option key on restart then select EFI Boot
Navigate to the Boot Options
– Look for options like “Boot Sequence”, “Boot Order”, “Boot Priority”
– On Macs, look for the “Startup Disk” option
Move Hard Drive to Top of Boot Order
– Use arrow keys to move hard drive to first position
– On Macs, select the drive with the operating system installed
– Save changes and exit BIOS to reboot
This will reorder the boot sequence so the computer checks the hard drive first when booting up.
How to Check Hard Drive Connections
Loose cables are a common cause of the no boot disk detected error. Here’s how to inspect connections:
Power Down and Remove Case Side
– Shut down computer properly and unplug power cable
– Remove case side panel to access inside of PC
– Use Phillips screwdriver to remove screws
Check Integrity of Cables
– Locate hard drive SATA/IDE data and power cables
– Reseat cables fully into ports on drive and motherboard
– Inspect for bent pins or other signs of damage
Secure All Connections
– Press cables firmly into ports to get a tight fit
– Replace case side panel and screws
– Plug in and turn on PC to test
This will ensure your hard drive cables are properly attached and providing a solid connection.
How to Perform Hard Drive Diagnostics
You can test for and attempt to repair hard drive errors using the built-in disk utilities found in all operating systems:
Windows – CHKDSK
– Open Command Prompt as admin
– Type “chkdsk C: /f” and press Enter to scan C: drive
– Add “/r” flag for bad sector repair
Mac – First Aid
– Launch Disk Utility located in Applications > Utilities
– Select your startup drive and click First Aid
– Click Run button to start diagnostics
Linux – fsck
– Boot into a Linux live CD/USB environment
– Type “sudo fsck -f /dev/sda1” to scan primary partition
– Add -y flag to automatically repair filesystem errors
Running these utilities can fix hard drive corruption and boot issues by repairing bad sectors, system files, directory errors, and more.
How to Wipe and Reinstall the Operating System
If no other troubleshooting fixes the no boot disk error, reinstalling the OS cleanly may be required:
Back Up Important Data
– Transfer user files to external drive or cloud storage
– Copy application installers and license keys if possible
Boot to Recovery Environment
– For Windows use install media, Mac has built-in Recovery
– For Linux boot a live OS image like Ubuntu desktop
Wipe the Hard Drive
– On Windows, select “Custom” install and delete all partitions
– On Mac, navigate to Disk Utility and erase the drive
– On Linux, use gparted utility to format all partitions
Perform Clean OS Install
– Follow on-screen instructions to reinstall OS
– Partition hard drive and install boot files from scratch
Though tedious, this gives you a fresh OS install and new boot files which should prevent the error. Be sure to restore backups afterwards.
How to Replace the Hard Drive if Hardware Failed
If diagnostics indicate the hard drive itself is faulty or dead, replacement is needed:
Purchase Compatible Replacement Drive
– Match same connector (SATA or IDE) and size (2.5″ or 3.5″)
– Equal or larger capacity recommended
Clone Existing Drive if Possible
– Use disk clone software to copy partitions to new drive
– Helps migrate OS, applications, and files seamlessly
Physically Install New Drive
– Refer to hardware manual for proper installation
– Attach SATA/IDE and power cables securely
Restore Backups or Clean Install OS
– If cloned, test that OS boots properly on new drive
– Otherwise install operating system from scratch
With the dead drive replaced, the system should now be able to detect a healthy boot disk and start normally.
Conclusion
The “no boot disk detected” error can stem from varied sources like connection issues, boot file errors, drive failures, or boot sequence settings. Methodically verifying connections, running diagnostics on the hardware, repairing boot files, changing BIOS settings, or reinstalling the OS will typically resolve the problem. In rare cases of physical hard drive failure, replacement of the drive may be required. Following the structured troubleshooting steps outlined here will help get your computer booting properly again.