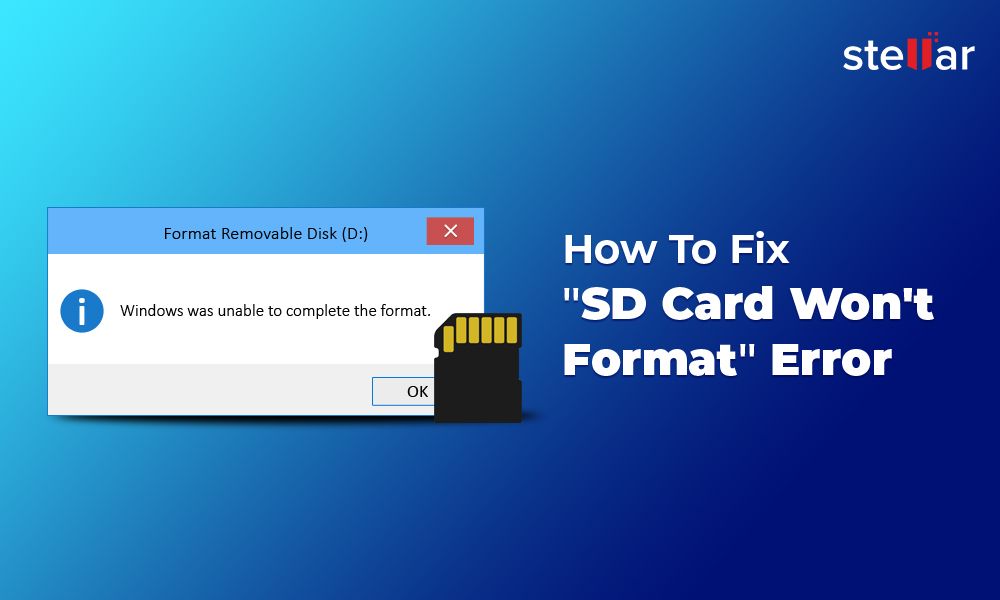Having issues formatting your SD card? Don’t worry, with the right troubleshooting steps, you can get your SD card working again in no time. In this comprehensive guide, we’ll walk you through the common SD card format error messages, explain what’s behind them, and show you how to fix SD card format problems on any device.
What does “SD card format error” mean?
Seeing an “SD card format error” generally means your device like a computer, phone, camera, or other gadget can’t properly access, read, and write data to the SD card. This is usually accompanied by an alert with a more specific error code or message such as:
- “SD card blank or has unsupported filesystem”
- “SD card error” or “Can’t open SD card”
- “SD card won’t format”
- “SD card write protected”
- “Unable to access SD card”
- “SD card not formatted” error
- “SD card corrupted”
These errors can occur for a few different reasons, which we’ll cover next.
Why does my SD card have format errors?
There are several potential causes behind SD card formatting issues:
The SD card is corrupted
SD card corruption happens when data is lost because it was written improperly. This can be caused by:
- Improper ejecting/removal of the SD card before it finishes writing
- Power outages while the card is being written to
- Dropping or physically damaging the SD card
- Malware or viruses infecting the SD card
Corrupted SD cards may have unreadable clusters of data or file system issues that prevent proper formatting.
The SD card is blank or unallocated
Brand new SD cards are often blank with no partitions or formatting out of the box. Trying to use them in devices before properly formatting them yourself will trigger errors.
Incompatible file systems
There are different file system types that format SD cards like FAT32, exFAT, and NTFS. If you format the card with a file system not supported by your device, it can’t recognize the card properly.
Lock switch is on
SD cards have a physical lock switch on the side. If it’s slid down to the lock position, the card is read only and cannot be formatted until you slide it back up.
Damaged SD card slot
Issues with the SD card reader like dust, bent pins, worn out parts, or loose connections could prevent correctly reading, writing, and formatting cards.
Driver issues
Outdated, buggy, or missing device drivers on computers can interfere with SD card communication and cause formatting problems.
How to fix SD card format errors
If you encounter SD card formatting issues, try these troubleshooting steps:
Step 1: Check the lock switch
Make sure the physical lock switch on the side of the SD card is slid up to the unlocked position so data can be written to it.
Step 2: Try a different device
Insert the SD card into another device like a computer, phone, camera, etc. If it mounts properly, the issue is with the original device. If it fails again, the card itself is likely causing problems.
Step 3: Reseat the SD card
Remove the card and firmly reinsert it into the device slot a few times. This can fix connection issues caused by dust, oxidation, or looseness.
Step 4: Clean the SD card slot
Use compressed air to spray out any debris from the device’s SD card reader slot. You can also gently clean with a toothpick or soft brush.
Step 5: Update device drivers
On Windows, update the SD card reader drivers in Device Manager. On Mac, update the SD card drivers using System Information.
Step 6: Format the SD card
Use the device’s built-in formatting utility or a program like SD Memory Card Formatter to reformat the card. This will erase data but can fix software issues.
Step 7: Test with h2testw
Run the Windows tool h2testw to scan for errors and bad sectors on the SD card surface that may prevent proper formatting.
Step 8: Try a different file system
Reformat the SD card using a compatible file system like exFAT or FAT32 that works with your device.
Step 9: Use disk repair tools
If the SD card has file system corruption, use Disk Utility on Mac or chkdsk in Command Prompt on Windows to detect and repair issues.
Step 10: Low-level format
As a last resort, low-level format the SD card using SD Card Formatter or diskpart in Command Prompt. This will erase data and reformat at a basic level.
Best practices to avoid formatting errors
Following these tips will help prevent SD card corruption and formatting problems in the future:
- Safely eject the card before removing it from devices
- Don’t expose SD cards to liquids, extreme heat, or physical damage
- Regularly back up important data from the SD card
- Keep devices, slots, and cards free of dust and debris
- Update card readers and SD managers to latest software versions
- Scan cards occasionally with error checking tools like h2testw
How to recover data from a formatted SD card
If you formatted an SD card that had important files on it, recovery software may be able to get lost data back. Here are some options:
Recuva
Recuva is a free Windows utility that can recover deleted files from formatted SD cards, even if you’ve written new data to them. It has an easy-to-use interface.
TestDisk
TestDisk is a free, open source data recovery program available for both Windows and Mac. It’s more advanced, dealing with lost partitions and boot sectors.
Photorec
Photorec is made by the same developers as TestDisk. It specializes in recovering lost media files like photos, videos, documents, and archives from formatted devices.
Stellar
Stellar Data Recovery has SD card recovery software with a deep scan ability to retrieve data after quick formats, full formats, accidental deletion, and corruption.
EaseUS
EaseUS Data Recovery Wizard can recover lost files from SD cards after format in Windows. It has a user-friendly interface and advanced scanning features.
The sooner you run data recovery after a format, the better chance you have of getting files back intact. Avoid writing new data to the card to avoid overwriting the old data.
FAQs about fixing SD card errors
Why does my phone say SD card blank or unsupported?
This usually means the SD card file system like exFAT or FAT32 is not compatible with your Android phone. You may need to reformat the card using a supported file system.
How can I fix my corrupted SD card?
To fix a corrupted SD card, you can try reformatting it, using disk repair tools like chkdsk or Disk Utility, cleaning the contacts, or low-level formatting as a last resort. This will erase data on the card.
Why can’t I format my SD card?
Common reasons you may be unable to format an SD card include physical damage, the lock switch being on, file system errors, bad sectors, or problems with the card reader slot. Try the troubleshooting steps outlined above.
How do I fix “SD card not formatted” error?
If your device shows an SD card “not formatted” error, you’ll need to use the device’s built-in formatting utility to reformat the card. This will erase all data but should fix the error.
What is the best format for SD card?
The best format for an SD card depends on how you intend to use it. exFAT is ideal for cards over 32GB used across different devices. FAT32 works for smaller cards under 32GB used with certain devices like cameras.
Conclusion
While SD card formatting issues can certainly be frustrating, hopefully this guide has given you some helpful troubleshooting tips to get your card back up and running again. The key steps are trying different devices, resetting the card, updating drivers, reformatting, running disk repairs, and testing for errors. And be sure to follow healthy SD card practices going forward to avoid potential corruption or damage. Let us know if you have any other questions!