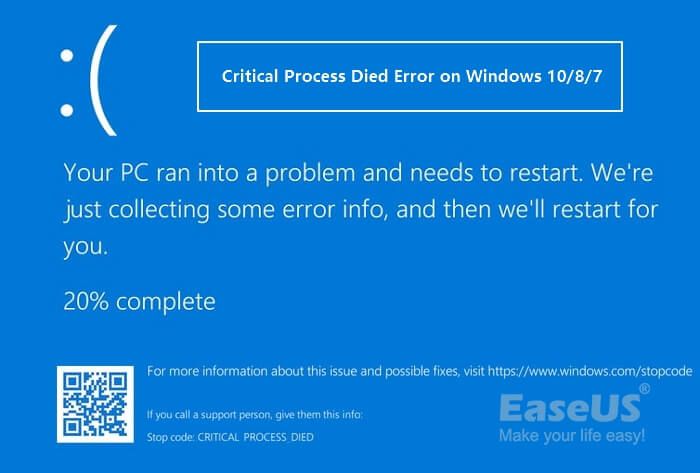The “critical process died” error, also referred to as the ‘CRITICAL_PROCESS_DIED’ stop code or BSOD (Blue Screen of Death), is a fatal system error on Windows. It occurs when a process Windows deems critical unexpectedly terminates or becomes unresponsive, causing the operating system to halt.
This critical system process is responsible for core OS functions and when it crashes, Windows cannot continue running. As a result, Windows displays the critical process died error and automatically restarts the PC in an attempt to recover.
Potential causes include faulty hardware, drivers, system files corruption, software conflicts, overclocking issues, malware, and more. Troubleshooting involves checking event logs, updating drivers, repairing system files, clean booting, and analyzing crash dumps to pinpoint the root cause.
Verify the Issue
The first step when encountering the critical process died error is to try and recreate the issue to determine if it is consistent or intermittent. To do this:
1. Restart your PC and see if the error happens again at bootup. If it does, the issue is consistent.
2. If the PC boots up normally, try to recreate the circumstances that led to the initial error. Were you running a specific program or game? Did it occur after an update or restart? Pinpointing when the error happens can help identify the cause.
3. If the error is intermittent, take note of any patterns. Does the error occur after the PC has been running for a certain amount of time? Can you reproduce it by performing certain actions like opening apps or loading files?
4. Try booting into Safe Mode and see if the error still occurs. If it doesn’t, that indicates a system file, driver, or startup program is likely the culprit.
Carefully documenting any patterns with the critical process died error will help with isolating the cause in subsequent troubleshooting steps.
Check Event Logs
One of the first things to do when encountering the critical process died error is to check the system event logs in Event Viewer for clues. Event Viewer can be accessed by typing ‘event viewer’ in the Windows search bar.
Look in the System and Application logs around the timeframe when the error occurred for events related to the stop code. Event ID 1001 with the source LiveKernelReports often contains details about the specific process that failed. Other critical events around the same time may also provide hints as to what was happening on the system leading up to the crash.
Analyzing the event logs can help pinpoint the offending process, driver, or system file associated with critical process died. This information is useful when trying to isolate the root cause of the problem.
If the events contain process names, file paths, or other technical details, search online to research those specific components. Apply any troubleshooting steps recommended for the components referenced in the event logs.
For more information, see this Microsoft documentation on analyzing the critical process died bug check: Bug check 0xEF CRITICAL_PROCESS_DIED
Update Drivers
Outdated or incompatible drivers can often cause the critical process died error in Windows 11. This is because drivers allow the operating system to communicate with hardware components like the CPU, GPU, chipset, etc. If the drivers are outdated, they may not be fully compatible with the latest Windows version and critical system processes, leading to crashes or the stop code error.
It is especially important to update chipset drivers, as the chipset handles communication between the CPU and other hardware components. Old or bad chipset drivers can disrupt critical Windows processes and services that rely on this pathway.
To update drivers, go to Device Manager and look for any devices with warning icons or flagged as needing updates. Focus on chipset, GPU, network and storage drivers first. You can right-click each device and select Update Driver. Enable automatic driver updates in Windows Update for long-term maintenance.
Also check your manufacturer’s website for the latest compatible drivers designed specifically for your make/model of computer or components. Installing these can resolve driver-related stop code errors.
Repair/Reset System Files
The System File Checker (SFC) and Deployment Image Servicing and Management (DISM) tools can help repair corrupted or missing system files that may be causing the critical process died error. SFC scans Windows system files and replaces corrupted or missing ones with a cached copy from a compressed folder [1]. To run SFC, boot into safe mode and type the following command:
sfc /scannow
Let the scan run to completion. If any corrupted files are found, SFC will replace them and restart your PC. This may resolve the critical process died error.
If SFC finds no issues, run DISM next. DISM scans the Windows image for corruption and can fix issues SFC misses. To do this, type:
DISM /Online /Cleanup-Image /RestoreHealth
Like SFC, let DISM complete its scan. It may find and repair additional corrupt files. After DISM finishes, reboot and see if the error persists [2]. Using SFC and DISM can often fix system file errors causing the critical process died bug.
Clean Boot
A clean boot starts Windows with only the minimum drivers and services required for it to run. This isolates software issues and conflicts that may be causing the critical process died error.
To perform a clean boot in Windows 11:
- Open Start and search for “msconfig”. Open the System Configuration utility.
- Go to the Services tab and check “Hide all Microsoft services”. Then click “Disable all”.
- Go to the Startup tab and click “Open Task Manager”.
- In Task Manager, disable all startup apps.
- Restart the computer. Windows will now boot with bare minimum processes and services.
Test if the critical process died error still occurs in clean boot state. If the issue is fixed, it indicates a conflict with a third party service or startup app. You can then selectively enable services and apps until you identify the problematic program.
If the BSOD persists even in clean boot, it likely points to a deeper system file corruption or hardware fault. Troubleshooting would need to move on to other advanced steps like SFC scan, DISM repair, or hardware diagnostics.
References:
Fix for ‘Critical Process Died’ BSOD Error in Windows 10
Test Hardware
One potential cause of the critical process died error is a hardware issue, so it’s important to thoroughly test your hardware components. Specifically, check the RAM and hard drive, as problems with either can lead to this error.
To test your RAM, use the built-in Windows Memory Diagnostic tool. To access this, type “Windows Memory Diagnostic” into the search bar and select the app. Then restart your PC and let the tool run – it will scan for errors and bad sectors on the RAM.1
You can also test your hard drive health using the Check Disk tool. To run it, open Command Prompt as admin and type “chkdsk /r” and hit enter. It will schedule a scan on the next reboot to fix disk errors.2
If either test reveals problems with the RAM or hard drive, you may need to replace the component. However, the scans may also fix minor errors themselves. If the issue persists after testing hardware, it’s likely caused by a driver or system file problem instead.
Reinstall/Reset Windows
If the critical process died error persists after trying the previous troubleshooting steps, it may be necessary to reinstall or reset Windows. This can help eliminate software issues or corrupted system files as the potential cause.
A repair install of Windows will reinstall the operating system while preserving your personal files, apps, and settings. This is done by booting from Windows installation media and choosing the repair option. A refresh will reinstall Windows but keep your personal files and settings, while removing apps and programs. A reset will reinstall Windows and remove everything, restoring your PC to factory settings.
Before reinstalling or resetting Windows, be sure to backup any important data. Instructions for a repair install, refresh, or reset can be found on the StellarInfo and SoftwareTestingHelp sites.
Resetting Windows is a last resort, but can resolve underlying OS issues causing the critical process died error. Just be prepared to reinstall programs and restore data from backup afterwards if you choose this route.
Root Cause Analysis
The “critical process died” error on Windows 11 has various potential root causes.
According to Microsoft, hardware issues like defective RAM or a failing hard drive can lead to the critical process died bug. Corrupted system files, problematic driver updates, malware infections, and software incompatibilities may also be to blame.
As explained on Partition Wizard’s website, bad sectors or disk errors could potentially cause critical system processes to fail and trigger this stop code. Examining disk health using CHKDSK or a disk checking utility is advisable.
By checking event logs after a critical process died crash, you may be able to pinpoint the problematic driver, app or system file responsible. Analysis of crash dumps and system reports can also uncover the root cause.
Overall, carefully examining system changes and logs before the first crash occurrence can help reveal what is destabilizing your Windows 11 system and causing critical OS processes to fail.
Preventative Measures
There are some steps you can take to help prevent the critical process died error from occurring in the future:
Keep your system up to date – Install the latest Windows updates, patches, and driver updates regularly to ensure your system files stay intact. Staying current helps prevent file corruption issues (source).
Use Registry cleaners cautiously – Only use reliable, well-reviewed registry cleaners and follow all directions carefully. Improper use can damage the registry and system files.
Avoid overclocking – Overclocking places extra stress on system components and increases the chances of crashes/errors.
Check drive health – Use built-in utilities like CHKDSK to scan for and repair disk errors. Replace any failing drives.
Clean out dust – Dust buildup in PC components can lead to overheating, which increases system instability.
Watch power supply – Use a high-quality, sufficient wattage power supply to deliver stable power to all components.
Check memory settings – Use the recommended RAM speed/timings and test sticks with MEMTEST86 to verify stability.
By being proactive with maintenance and updates, you can reduce the chances of a critical system file or process becoming corrupted down the line.