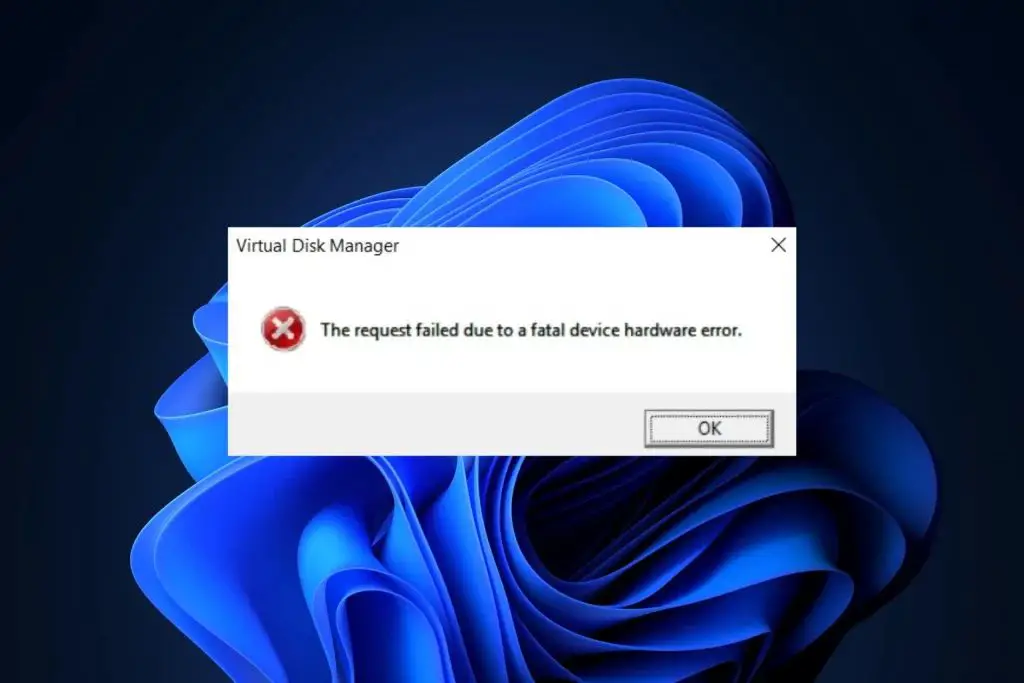A “request failed due to a fatal device hardware error” message usually indicates an issue with your computer’s hardware. This error can occur for several reasons, but most commonly it is caused by a problem with your hard drive or RAM (memory). Here are some steps you can take to try and resolve this error:
Check your hard drive for errors
Since hard drive issues are a common cause of this error, first run the CHKDSK utility on your hard drive to scan for and repair any file system errors or bad sectors. To do this on Windows:
- Open the Command Prompt as an administrator.
- Type “chkdsk C: /f” (without quotes) and hit Enter. Replace C: with the letter of your hard drive if different.
- Allow the scan to complete. Any errors found will be repaired automatically.
If the CHKDSK scan reveals your hard drive has bad sectors, it may be failing. You may need to replace it soon to avoid potential data loss.
Check your RAM for errors
Faulty RAM can also lead to the fatal hardware error. Use your computer’s built-in memory diagnostics tool to scan for RAM issues. On Windows 10 and 11:
- Type “Windows Memory Diagnostic” into the search bar and select the app.
- Click “Restart now and check for problems”.
- The scan will run automatically on reboot. Allow it to complete – this can take several minutes.
If the memory diagnostic reports hardware issues with your RAM, you may need to replace the RAM modules affected.
Update or reinstall drivers
Outdated or corrupt drivers can sometimes manifest as a fatal device hardware error. Try updating your system drivers to see if that resolves the issue:
- Open Device Manager (right-click the Start button and select it).
- Expand each device category and right-click devices to update drivers.
- Select “Search automatically for updated driver software” to update.
- Repeat for each device until all drivers are updated.
- Reboot your PC once finished and check if error persists.
If updating drivers does not work, try uninstalling problematic device drivers completely, rebooting, and allowing Windows to reinstall the driver automatically.
Check your storage drivers
Since the error mentions a device failure, pay extra attention to updating your storage drivers, including:
- SATA/IDE/RAID controller drivers
- Hard drive driver
- CD/DVD drive driver
- USB driver
Ensure all storage device drivers are up-to-date. If the fatal hardware error points to a specific device like your hard drive, reinstalling its driver may help.
Update BIOS/firmware
An outdated BIOS or other firmware components can also cause hardware issues. Check your PC or motherboard manufacturer’s website for the latest BIOS and firmware updates. Flash your BIOS and upgrade any applicable firmware like:
- Motherboard chipset firmware
- Hard drive firmware
- RAID controller firmware
- Graphics card BIOS
Make sure to follow the manufacturer’s instructions carefully when flashing the BIOS or firmware.
Test hardware components
At this point, there may be a faulty hardware component causing the error. Systematically test components to isolate the issue:
- Remove and reseat RAM modules one at a time, rebooting between each.
- Try booting with only one RAM stick installed.
- If you have integrated graphics, remove any discrete GPU and connect monitor to motherboard video output.
- Remove all peripheral devices like printers, scanners, cameras.
- Boot computer with only the essential components connected.
This basic troubleshooting can help narrow down if the issue is with the RAM, GPU, or a connected peripheral. Replace or reseat any components causing boot failures.
Scan for malware
While less common, some malware or viruses can attack components like the master boot record and create hardware-like issues. Scan your system with updated antivirus software and malware/virus removal tools. This may detect and remove any malicious programs causing problems.
Test hardware with live Linux environment
Booting into a lightweight Linux distribution from a USB drive can help test hardware without using your main Windows installation. For example:
- Download Ubuntu or Linux Mint ISO file.
- Create bootable USB drive with Rufus.
- Boot computer from the USB drive.
- Choose “Try Ubuntu/Linux Mint” to test hardware without installing.
- Run tasks like web browsing, playing media files, opening documents.
If the fatal error does not appear when booted into Linux from USB, it points to a software issue with your Windows system instead of a hardware failure.
Replace defective hardware
If you have isolated the fatal error to a specific hardware component like the hard drive or RAM through the steps above, replacement of the defective hardware should resolve the issue. When replacing:
- Make sure replacement components are compatible with your system.
- Purchase from reputable retailers to avoid counterfeit components.
- Consult motherboard manual or specs if unsure about compatibility.
- Strictly follow all installation steps from component manufacturer.
For hard drives, you can clone your old drive to the new one to migrate your OS, data, and applications over before replacing the original drive. Tools like Macrium Reflect can assist with cloning drives.
Clean install Windows
If you have exhausted all other troubleshooting steps, performing a clean reinstall of Windows may resolve the issue:
- Backup any data you want to keep.
- Boot from a Windows installation media USB drive.
- Delete all existing partitions during setup.
- Perform a clean install of Windows on a new partition.
This will rule out any software corruption causing the error. Reinstall drivers one at a time after install to isolate any problem drivers. Reinstall applications slowly as well.
Conclusion
The “request failed due to a fatal device hardware error” message is usually indicative of a hardware failure, most commonly with the hard drive or RAM. Work through troubleshooting steps like checking the hard drive health with CHKDSK, testing RAM using memory diagnostics, updating drivers and firmware, isolating faulty hardware components, scanning for malware, and testing from a Linux live USB. If the error persists, replace any defective hardware like the hard drive or RAM. A clean reinstall of Windows may also resolve software-related causes. Backing up important data beforehand and testing methodically can help identify and fix the underlying hardware or software issue causing the fatal device error.