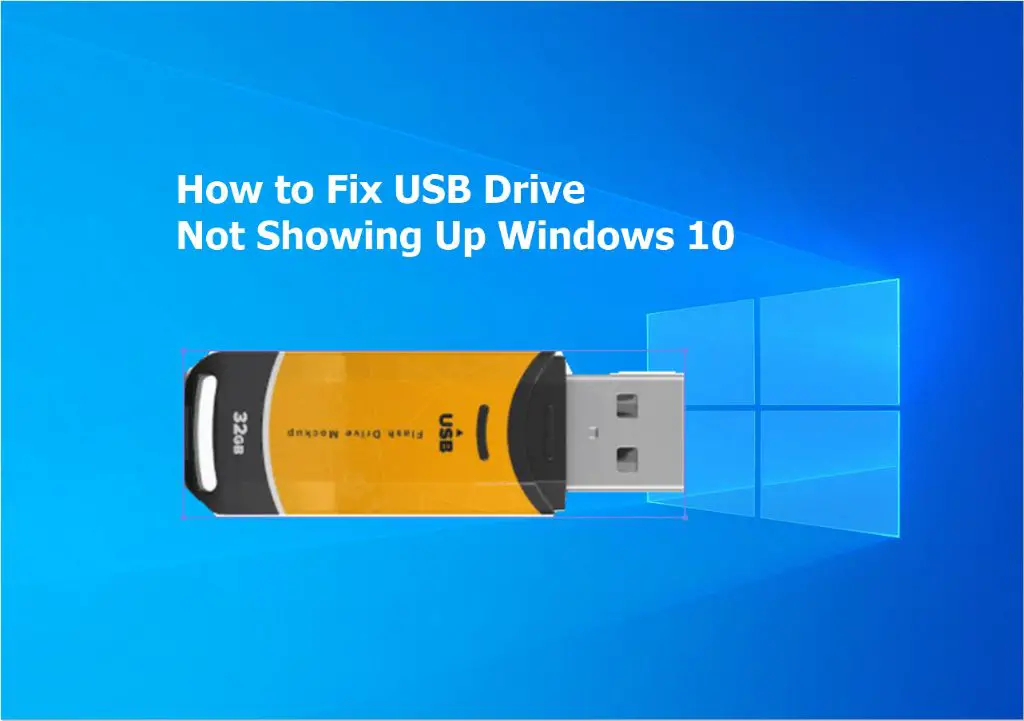A USB flash drive not being recognized is a common issue that can occur for a variety of reasons. The good news is that in most cases, it’s possible to resolve the problem yourself without too much troubleshooting. This guide will walk you through the top solutions for getting an unrecognized USB drive working again in Windows 10.
Quick Fixes to Try First
Before diving deep into troubleshooting, there are a few quick and easy things you can try to get a USB flash drive working again:
- Plug the drive into another USB port – Try plugging it into a different port, preferably one directly connected to the motherboard if possible.
- Restart your PC – Completely power down your computer and unplug the USB drive before starting it back up.
- Check the USB drive on another computer – See if the drive is recognized properly on a different Windows 10 PC.
- Update USB drivers – Make sure you have the latest USB drivers installed for your Windows version.
- Disable USB selective suspend – This setting can sometimes interfere with USB device recognition.
Often one of these simple steps will be enough to get the drive working again. If the problem persists, move on to some more advanced troubleshooting techniques.
Check for Physical Damage
Carefully inspect the physical USB drive to make sure there is no damage. Look for any signs of the following:
- Cracked or bent connector housing
- Broken/bent pins on the connector
- Visible internal damage if the housing is transparent
- Corrosion on the metal parts
- Damaged or worn retractable connector
Any physical damage can prevent proper function even if the drive itself still works fine. You may be able to isolatelthe damage to the connector and continue using the drive by plugging it into a USB hub or splicer cable. Otherwise, the drive will need to be replaced if it has physical defects or broken parts.
Change the Drive Letter
If your drive shows up in Disk Management but doesn’t have a drive letter assigned, that will prevent access in Windows Explorer. Here’s how to add or change a drive letter:
- Open Disk Management (press Windows Key + R and type “diskmgmt.msc”)
- Right-click the USB drive and choose Change Drive Letter and Paths
- Click Add to assign a new letter, or select a different available letter
- Click OK to save the change
The drive should now show up properly in Explorer once it has a drive letter assigned. This is one of the most common solutions if your USB drive shows up in Disk Management but not Explorer.
Update or Reinstall USB Drivers
Outdated, corrupted or missing USB drivers in Windows can lead to devices not being recognized properly. To update your USB drivers:
- Open Device Manager (press Windows Key + X and select)
- Expand the Universal Serial Bus controllers section
- Right click each USB device and select Update driver
- Select Search automatically for updated driver software
- Follow the on-screen prompts to update each driver
If updating does not work, try uninstalling the USB controllers completely, rebooting your PC, and allowing Windows to freshly reinstall them automatically.
USB Root Hub Power Management
Issues with the USB root hub power management can sometimes lead to USB devices randomly disconnecting or not being detected properly. To check this:
- Right click the Start button and select Device Manager
- Expand the Universal Serial Bus controllers section
- Right click each USB Root Hub device and select Properties
- Go to the Power Management tab and uncheck the box to allow Windows to turn off the device to save power
This forces the USB root hubs to always be active, which should prevent power management conflicts from interrupting access to your USB drive.
Disable USB Selective Suspend
USB selective suspend is a power saving feature that can sometimes cause problems with USB device recognition in Windows 10. To disable it:
- Open Power Options from the Control Panel
- Click Change plan settings on your current power plan
- Click Change advanced power settings
- Expand the USB settings section
- Change USB selective suspend setting to Disabled
Disabling this setting prevents Windows from selectively suspending power to individual USB ports when not in use. Try toggling this off if you are having occasional issues with USB drives not being detected.
Uninstall USB Drive in Device Manager
If your USB drive appears in Device Manager but is not working properly, you can try uninstalling it completely:
- Open Device Manager
- Expand the Disk drives section
- Right click the USB drive and select Uninstall device
- Check the box to delete the driver software for this device and confirm
After uninstalling, reboot your PC and Windows should reinstall the drive automatically with fresh drivers when you reconnect it. This can resolve any software/driver conflicts that may be preventing proper function.
Disable Fast Startup
Fast startup is a hibernate-like power saving feature that can sometimes cause issues with USB device detection on boot. To disable:
- Go to Power & sleep settings
- Click Additional power settings
- Select Choose what the power buttons do
- Click Change settings that are currently unavailable
- Uncheck the Turn on fast startup box
With fast startup disabled, your PC will do a full reboot instead of a pseudo-hibernate each time. Try toggling this off if your USB drive fails to be detected only on initial boot up.
Change Power Management Settings
Aggressive power management settings can potentially lead to USB devices being powered down or suspended improperly. To adjust:
- Go to Control Panel > Hardware and Sound > Power Options
- Click Change plan settings on your current power plan
- Change Put the computer to sleep to Never
- Change advanced power settings and adjust each setting to Never for turning off hard disk/USB selective suspend as needed
Try different combinations of disabling sleep and suspension settings to see if it corrects your USB issue. Don’t forget to re-enable them afterwards for power efficiency.
Test with Bootable Linux USB
Booting from a simple Linux live USB is a good way to test whether the issue is specifically Windows related or a general hardware problem. If the USB drive works normally from the Linux environment, Windows is likely the cause and you can focus troubleshooting specifically on Windows setup. If it still doesn’t work in Linux, it’s probably a physical hardware failure.
Use a Splicer Cable
If you determine the USB connector itself is damaged, you can remove the flash drive portion and connect it to an undamaged USB connector cable using a small USB splicer. Cut off the damaged connector, splice the inner wires to a working connector cable, and now you can access the data without further damage to the USB port.
Check for Malware/Virus Infection
Rarely, malware or viruses can attack the Windows USB drivers and cause devices to not be recognized. Try scanning with a good malware/antivirus program like Malwarebytes to check for possible infections.
Reformat in Disk Management
As a last resort, you can try reformatting the USB drive to repair any file system errors or bad sectors that may be preventing access:
- Open Disk Management
- Right click your USB drive and select Format…
- Choose a file system (NTFS is recommended)
- Check Perform a quick format
- Give the drive a new Volume Label and click OK
Warning: This will erase all data currently on the drive! So only do this if you have exhausted all other options and have no need to recover the data.
Replace the Drive
If all else fails, the USB flash drive itself is likely faulty and needs to be replaced. Once a flash drive starts exhibiting major issues like not being detected at all, this usually indicates hardware failure or degraded memory chips/electronics that are unrepairable.
Thankfully USB flash drives have steadily dropped in price over the years and are one of the more affordable computing components to replace if needed. Just make sure you transfer any important data off the old drive if still possible before replacing it.
Conclusion
A USB flash drive not showing up in Windows 10 can be annoying and disruptive, but the problem can usually be resolved with simple troubleshooting steps. Try a different port, update drivers, change power management settings, and run through the other solutions covered here. In most cases you should be able to get your USB drive back up and running again.
If you’ve tried every fix and methods here to no avail, the drive itself has likely failed and needs to be replaced. As a last resort you can attempt drive recovery software to rescue any important data off the drive before replacement. But typically a hardware failure requires the removal of the defective drive and installation of a new one.
Following the steps outlined in this guide should get your unrecognized USB flash drive working again in the vast majority of situations. Just work through each solution until you isolate the specific cause of the problem. Properly functioning flash drives are key productivity tools for transferring files, running portable apps, booting into different OSes and more. So taking the time to troubleshoot USB drive issues is well worth the effort to restore full functionality.