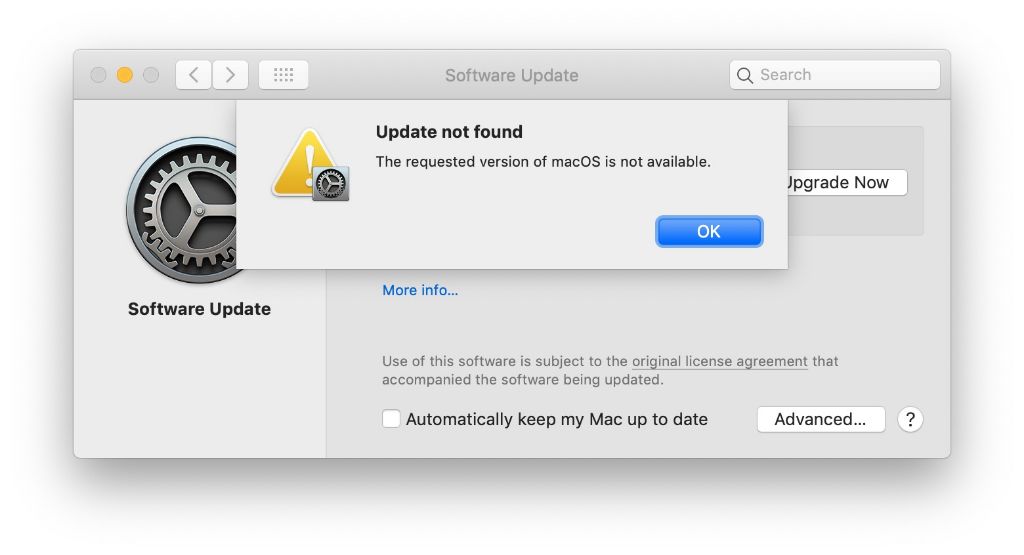Keeping your Mac up-to-date with the latest software is important for performance, security, and compatibility reasons. However, sometimes Macs encounter issues during the update process that prevent them from upgrading successfully. This can be frustrating, but there are several troubleshooting steps you can take to resolve update failures.
Having the latest macOS version provides critical security patches that protect against malware and vulnerabilities. Updates also often introduce speed improvements, new features, and bug fixes that improve overall system stability. Outdated software may also have compatibility issues with newer apps and peripherals. That’s why it’s recommended to promptly install any available updates.
If your Mac is repeatedly failing to update, it’s important to try and diagnose the specific cause. This article provides a step-by-step guide to troubleshooting and resolving the most common update issues on Macs.
Check Internet Connection
One of the most common reasons for Mac update failures is an issue with your internet or Wi-Fi connection. Before anything else, confirm your Mac is properly connected to the internet. Try loading a few websites to see if they work. If websites are loading slowly or timing out, you likely have a network connectivity problem preventing software updates.
First, check your Wi-Fi connection status by clicking the Wi-Fi icon in the menu bar. Make sure you are connected to the correct network. Try disconnecting and reconnecting if the Wi-Fi seems connected but is not working properly. Restarting your router can also help resolve temporary Wi-Fi problems.
If you are connected over Ethernet, check the cable connections to eliminate any loose cords. Try using a different Ethernet cable if available. Also confirm your router or modem are powered on and connected.
Reference Apple’s support guides for additional tips on solving internet connection problems on Mac and fixing Wi-Fi connectivity issues.
Getting your network connection stable is an important first step before troubleshooting other potential causes of failed updates.
Restart Your Mac
Restarting your Mac is often the first troubleshooting step to try if your Mac is failing to update. A simple restart can clear out minor software glitches and get the update process back on track.
To properly restart your Mac, first save and close any open apps or documents to prevent data loss. Then click the Apple menu in the top-left corner and select “Restart.” You can also hold down the power button on your Mac for 1-2 seconds until a dialog box appears prompting you to restart. Allow your Mac to fully shut down, wait at least 10 seconds, then power it back on.
Sometimes an update requires more system resources than usual, which can cause your Mac to get stuck during the restart process after an update. If this happens, you may need to force your Mac to restart by holding down the power button for 5-10 seconds until it powers off. Wait another 10 seconds before turning it back on. This will clear any kernel panics or processes hindering your restart.
According to Apple support, an unexpected restart is usually caused by incompatible software or connected devices (https://support.apple.com/en-us/102382). So if restarting doesn’t resolve the issue, you may need to troubleshoot software conflicts or peripheral devices as the next step.
Check Available Storage Space
MacOS updates require free storage space on your startup disk in order to download and install. If you get a message that there is not enough space, you will need to clear up disk space before updating.
Here are some ways to free up storage space on your Mac [1]:
- Empty the Trash to delete files you no longer need.
- Go to About This Mac > Storage to see what’s taking up space. Delete applications, files, and downloads you don’t use.
- Use the Optimized Storage feature to automatically remove watched iTunes movies and TV shows.
- Store files on an external drive or use cloud storage if possible.
- Delete iOS device backups using iTunes or Finder.
- Clear cached files and data with a cleaning utility app.
If you still don’t have enough disk space after trying these methods, you may need to uninstall larger applications or media files until the update can run successfully.
Use Safe Mode
Safe mode isolates software issues that may be preventing your Mac from updating properly. When booted into safe mode, macOS only loads essential kernels and drivers, disabling non-essential software and login items. This allows you to install updates in a minimal environment.
To boot into safe mode and install updates: Start up your Mac in safe mode. Press and hold the Shift key immediately after pressing the power button. Release the Shift key when you see the login window. Next, go to System Preferences > Software Update and install the available updates. Restart your Mac normally after the updates finish installing.
Safe mode prevents non-essential software from loading, isolating potential conflicts. This minimal startup environment often resolves update installation failures. If updates install successfully in safe mode, the issue likely involves third-party software.
Reset NVRAM
NVRAM (non-volatile random-access memory) stores settings for Wi-Fi, volume, display, and other settings. If these become corrupted, it can prevent your Mac from updating properly. Resetting the NVRAM may help fix software update issues.
Here’s how to reset NVRAM on a Mac 1:
- Shut down your Mac.
- Turn it back on and immediately press and hold Command + Option + P + R keys.
- Keep holding the keys until you see the Apple logo appear and disappear for a second time.
This will reset NVRAM and may resolve any corrupted settings that were preventing successful software updates.
Check for Incompatible Software
Some third-party apps can interfere with macOS updates and cause them to fail. This typically happens when the app has not been updated to be fully compatible with the latest version of macOS (source).
To troubleshoot software conflicts, first check if you have any available app updates and install them. This may resolve the incompatibility issue. If that doesn’t work, you can try temporarily uninstalling problematic apps to see if updates will proceed without them. You can also try updating macOS from Safe Mode, which disables third-party startup and login items (source).
As a last resort, you may need to do a clean install of macOS and only reinstall mission-critical apps to isolate the problem. Checking developer websites for compatibility information can also help identify and troubleshoot conflicts.
Use Terminal to Fix Issues
The Terminal app on Mac provides access to advanced command line tools that can help diagnose and fix software update issues. Here are some useful terminal commands for troubleshooting update problems:
Run the softwareupdate --history command to get a detailed log of all recent software updates on your Mac, including any errors. This can help pinpoint when issues began occurring.
Use sudo softwareupdate --clear-catalog to clear out the software update catalog cache and download a fresh copy. Sometimes a corrupted catalog cache can prevent updates.
The softwareupdate --dump-cache command dumps the cached list of available software updates, letting you inspect it for any irregularities.
Run softwareupdate --ignore "macOS 10.15.7"* to temporarily ignore a specific problematic macOS update that is failing to install correctly.
Deleting the contents of /Library/Updates and running sudo rm -rf /Library/Updates can clear out stuck or incomplete updates and allow you to freshly re-download them.
Overall, the Terminal provides access to many helpful commands for diagnosing precisely why software updates may be failing on your Mac. With some targeted troubleshooting through terminal, you can often resolve update issues that are hard to pinpoint through standard GUI tools.
Source: https://support.apple.com/en-us/HT201541
Contact Apple Support
If you’ve tried the troubleshooting steps outlined above and your Mac is still failing to update, it may be time to get help directly from Apple’s support experts. There are a few instances when seeking assistance from Apple is recommended:
- You receive a specific error code during the update process that indicates a software or hardware issue.
- Your Mac gets stuck during the preparing, downloading, or installation phases of the update.
- Issues persist even after attempting the update in Safe Mode.
- Resetting NVRAM and performing other troubleshooting does not resolve the problem.
Apple provides several options for technical support when you’re experiencing a problem updating your Mac:
- Apple Support app – Built into macOS, provides troubleshooting tips and lets you connect with advisors via chat or phone.
- Apple retail stores – Make a Genius Bar appointment for in-person troubleshooting and repairs.
- Apple Authorized Service Providers – Third party repair shops can help diagnose and fix issues.
- Apple Support website https://support.apple.com/en-us/HT201232 – Offers additional self-help options and support articles.
If you are unable to successfully update your Mac on your own, Apple’s team of experts is available to lend a hand and get your system back up and running.
Summary
In this article, we covered several key troubleshooting steps to take if your Mac is failing to update properly. First, we looked at checking your internet connection and restarting your Mac, as these basic steps can often resolve update issues. We also recommended checking your available storage space, since the update may fail if you have insufficient space.
Using Safe Mode and resetting NVRAM were also covered as ways to troubleshoot software conflicts or system issues that may be preventing updates. Checking for incompatible software and using Terminal commands to fix problems are more advanced solutions that may help get updates working again.
Ultimately, keeping your Mac’s operating system up to date is critical for getting the latest features, security protections, and performance enhancements. While update issues can be frustrating, following the solutions outlined here should help get your Mac successfully updating again.