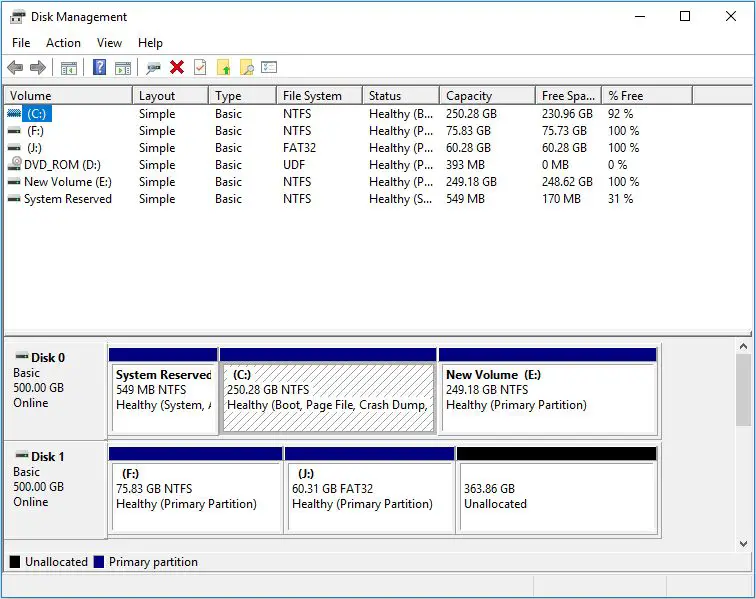What is the Virtual Disk Manager?
The Virtual Disk Manager is a built-in Windows tool responsible for managing hard drives and volumes on a Windows operating system.
It allows users to perform various disk management tasks like creating new volumes, resizing existing partitions, formatting drives, deleting volumes etc. Some key capabilities offered by the Virtual Disk Manager include:
- Creating and deleting disk partitions.
- Formatting volumes using NTFS, FAT32, exFAT file systems.
- Extending or shrinking existing partitions.
- Changing drive letters and paths.
- Converting between basic and dynamic disks.
- Attaching and detaching virtual hard disks (VHD/VHDX).
The Virtual Disk Manager can be accessed by going to Computer Management > Storage > Disk Management. It’s a useful built-in tool that gives users granular control over how their disks and volumes are organized without needing any third-party tools. For more details, refer to the Virtual Disk Manager user guide published by Microsoft.
Common Virtual Disk Manager Errors
Some of the most common Virtual Disk Manager errors include:
Disk Not Initialized Error
This error occurs when a disk is connected but has not yet been initialized. Initializing sets up the disk by creating a partition table and file system. To fix, open Disk Management, right-click the disk showing as unknown or not initialized, and select Initialize Disk. Be aware this will erase all data on the disk (Microsoft).
Missing or Corrupt Volume Error
This happens when the volume information on a disk gets corrupted or deleted. It may show the volume as raw or say it’s missing a drive letter. Try restarting the computer and running chkdsk to check and repair errors. If that doesn’t work, you may need data recovery software to restore the partitions and data (EaseUS).
Drive Letter Conflict
A conflict occurs when two volumes are assigned the same drive letter. To resolve, open Disk Management and change the drive letter of one of the conflicting volumes. This will allow both drives to be accessible.
Insufficient Disk Space Error
Tasks like creating volumes or extending partitions fail if there is not enough free disk space. Check disk properties to see available space. You may need to delete files or resize an existing partition to free up space.
Disk Not Initialized Error
One common Virtual Disk Manager error is seeing a disk show up as “unknown” or “not initialized.” This can happen for a couple reasons:
For a brand new disk or drive, it has not yet been initialized and partitioned, so Disk Management does not recognize it. This is normal for an unused disk.
It may also appear if the disk’s partition table or other metadata becomes corrupted or damaged, causing Disk Management to no longer detect existing partitions.
To fix this, the disk needs to be initialized and partitions need to be recreated. Here are the steps:
- Open Disk Management and find the disk showing as unknown or not initialized.
- Right click it and select “Initialize disk.” Choose MBR or GPT partitioning and OK to initialize it.
- Right click the volume showing as unallocated space and select “New Simple Volume.” Walk through the wizard to recreate partitions.
After initializing the disk and setting up a new partition, the disk should now show up normally in File Explorer and Disk Management again. Just be aware initializing will erase existing data, so only do this if the disk is new or data recovery is not needed.[1]
Missing or Corrupt Volume Error
This error occurs when the volume information for a disk drive becomes corrupted or deleted, often due to drive errors or improper system shutdowns. The Virtual Disk Manager relies on this volume information to display drives correctly, so the error prevents the drive from being accessed properly.
There are a few potential fixes for a missing or corrupt volume error:
- Run CHKDSK to scan and repair drive errors. Open an elevated Command Prompt and type “chkdsk X: /f” where X is the drive letter. Allow CHKDSK to complete which may require a reboot.
- Reformat the drive to create a new volume. This will erase all data but can resolve the corrupt volume issue. In Disk Management, right-click the disk and select Format.
- Delete and recreate the volume. Similar to formatting, but preserves data on the disk. In Disk Management, right-click the volume and select Delete Volume. Then right-click the disk and select New Simple Volume to recreate it.
These fixes rebuild the volume information so the Virtual Disk Manager can recognize the drive correctly again. Be sure to backup data first before attempting fixes that may result in data loss.
Drive Letter Conflict
A common issue that can occur in the Virtual Disk Manager is a drive letter conflict. This happens when two drives or volumes are assigned the same drive letter, creating a conflict in how Windows accesses the drives.
Drive letter conflicts are often caused by improper volume mounts in the Virtual Disk Manager. For example, if you mount a volume and assign it the drive letter D:, but D: is already taken by another volume, it will lead to the conflict.
To fix a drive letter conflict, you need to change the drive letter of one of the conflicting volumes. This can be done in Disk Management by right-clicking on the volume and selecting “Change Drive Letter and Paths.” You can then assign it a new, unused drive letter [1].
Another option is to simply remove the conflicting mount point for one of the volumes from Disk Management. This will eliminate the conflict by having only one volume mapped to that drive letter [2].
Resolving the drive letter conflict should allow both volumes to be accessible again in Windows.
Insufficient Disk Space Error
One of the most common Virtual Disk Manager errors is getting an insufficient disk space error message when trying to extend or create a new volume. This happens when the disk you are trying to extend or create a volume on does not have enough free space available.
There are two main causes of the insufficient disk space error in the Virtual Disk Manager:
- The disk is full or nearly full. As disks fill up, there is less free space available to create new volumes or extend existing ones. Trying to create or extend a volume that is too large for the available free space will trigger the insufficient disk space error.
- The volume was sized incorrectly when it was created. If you make a volume too large during the initial creation, it can use up all free space on the disk even if the disk itself has a lot of total capacity. Attempting to extend this volume will fail due to insufficient free space.
There are a couple ways to fix the insufficient disk space Virtual Disk Manager error:
- Free up space on the disk by deleting unnecessary files or moving data to another disk. After freeing up space, try the volume extend or creation again. Refer to this guide on freeing up disk space in Windows.
- Extend the existing volume by a smaller amount that will fit in the available free space. Check how much free space is available on the disk first.
- Reduce the initial size when creating a new volume so it leaves enough free space.
Managing disk space carefully and sizing new volumes appropriately can help avoid the insufficient disk space error when managing volumes in the Virtual Disk Manager.
Other Potential Fixes
In addition to the steps mentioned above, there are some other potential fixes that may resolve the virtual disk manager error:
Update disk drivers – Outdated or corrupt disk drivers can sometimes cause issues with the virtual disk service. Visit your laptop/PC manufacturer’s website to find and install the latest disk drivers.
Run SFC scan – The System File Checker can scan for and replace corrupt system files which may be causing problems. Open an admin Command Prompt and run “sfc /scannow” to initiate a scan.
System Restore – Rolling back your system to an earlier restore point before the error occurred may fix the problem. Use System Restore to choose a restore point prior to when issues began.
Rebuild MBR – The master boot record stores info needed to boot Windows. Rebuilding it can overwrite corrupt data. Use bootrec.exe commands like “bootrec /RebuildBcd” to rebuild the MBR.
Formatting your hard drive may also fix a persistent virtual disk service error, but will erase all data. Be sure to backup anything important first before formatting.
Preventing Future Errors
There are some steps you can take to help prevent Virtual Disk Manager errors from occurring in the future:
Proper shutdowns – Always shut down your computer properly, using the Shut Down option in the Start menu or Winkey + X menu. Avoid force shutting down by holding the power button. This ensures all processes and writes are completed before powering off.
Regular backups – Back up your computer regularly, either manually or with backup software. This protects your data in case errors do cause corruption or data loss. Store backups externally or in the cloud. See Microsoft’s guide on backups in Windows 10.
Disk maintenance – Periodically optimize, defragment, and check your disks for errors using the tools in Windows. This keeps disks running efficiently and can prevent some errors. See Microsoft’s guide on optimizing drives.
Following best practices like these can go a long way towards avoiding Virtual Disk Manager errors and keeping your system running smoothly.
When to Contact Support
In some cases, Virtual Disk Manager errors may require advanced troubleshooting or indicate hardware failures that cannot be resolved through basic software tools.
Contact your operating system or hardware vendor’s technical support if you encounter any of the following:
- Repeated disk errors even after running repairs
- Inability to access data or boot into the operating system
- Signs of physical damage to the hard drive
- Disk errors during the startup sequence or installation process
- RAID configuration failures or degraded arrays
- System crashes, freezes, or other corruption issues
Hardware technicians can run diagnostics, attempt advanced repairs, or replace damaged components. They can also perform deep system recovery if needed to fix software corruption issues.
Seeking professional support is recommended if DIY software fixes are unsuccessful. Hardware or OS experts can better pinpoint the root cause and fully restore access to your data and system functionality.
Recap and Conclusion
In this article, we covered some of the most common Virtual Disk Manager errors you may encounter and how to troubleshoot them. These included the disk not initialized error, missing or corrupt volume error, drive letter conflict, and insufficient disk space error.
Some key troubleshooting steps we covered include checking for unallocated disk space, running chkdsk scans, assigning a new drive letter, and deleting unneeded files to free up disk space. If the simple troubleshooting steps don’t work, we also discussed more advanced fixes like initializing the disk or reformatting the volume.
While disk errors can happen from time to time, it’s important to take preventative measures as well. This includes running regular disk checks, keeping your drives maintained and defragmented, installing the latest updates, and properly ejecting external drives.
If you’ve tried the troubleshooting steps but are still unable to resolve the VDM errors, it’s best to contact customer support for further assistance. Disk errors can result in data loss if not properly addressed.
We hope this overview gave you a good understanding of what may be causing VDM errors and how to get your system back up and running smoothly again.