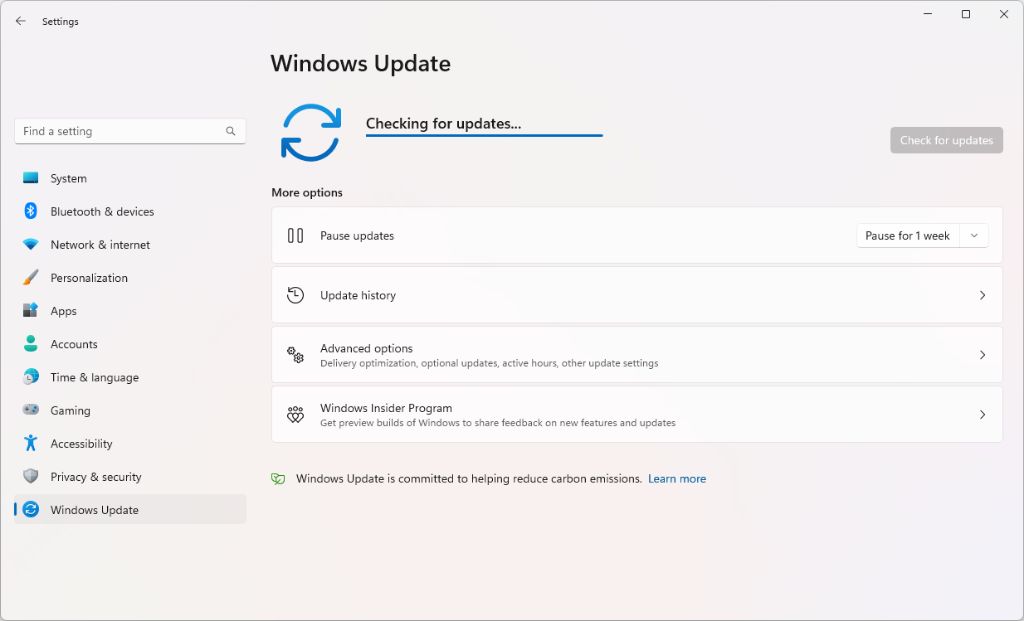If Windows Update keeps failing to install updates, there are several things you can try to get it working again. Here are some quick answers to common questions about fixing Windows Update:
What are the most common reasons Windows Update fails?
The most common reasons Windows Update fails to install updates include:
- Corrupted system files or registry entries
- Lack of sufficient disk space
- Problems with update service components
- Incorrect user permissions
- Outdated or incompatible drivers
- Third-party software conflicts
- Network connectivity issues
How can I troubleshoot why Windows Update is failing?
Start troubleshooting by checking the following:
- Check for error codes – Open Settings > Update & Security > Windows Update and look for specific error codes. This can indicate the cause.
- Check disk space – Make sure you have at least 10 GB of free space on the drive where Windows is installed.
- Check network connection – Confirm internet access is working and disable any VPNs, proxies, or firewalls temporarily.
- Restart services – Stop and re-start the Windows Update service and Background Intelligent Transfer Service.
- Temporarily disable security software – Anti-virus software can sometimes interfere with updates.
- Check system file health – Run SFC and DISM scans to check for corruption.
- Change Windows Update settings – Switch to receiving updates for other Microsoft products to isolate issues.
How can I fix Windows Update errors like 0x800705b4?
For specific Windows Update error codes like 0x800705b4, try the following fixes:
- Clear the Windows Update cache – Delete temporary files stored in C:\Windows\SoftwareDistribution.
- Reset Windows Update components – Stop and restart the BITS, Windows Update, Cryptographic, and MSI Installer services.
- Uninstall problematic updates – Check the update history for failing updates and uninstall them.
- Perform DISM and SFC scans – This can fix system file errors causing update failures.
- Modify registry permissions – Check that trustedinstaller has full control of certain registry keys.
What commands can help troubleshoot Windows Update issues?
Useful commands for troubleshooting Windows Update include:
- sfc /scannow – System File Checker scan to repair corrupt OS files
- DISM /Online /Cleanup-Image /RestoreHealth – Fixes issues in the Windows image and managed component stores
- net stop wuauserv – Stops the Windows Update service
- net start wuauserv – Starts the Windows Update service
- wuauclt /updatenow – Manuallytriggers updates
- wuauclt /resetauthorization – Resets Windows Update authorization
- wuauclt /reportnow – Reports on updates and errors
How can I reset Windows Update to default settings?
Resetting the Windows Update components can help resolve failing updates. Here are a few methods:
- In Settings, go to Update & Security > Recovery and select “Reset this PC”. Choose “Keep my files” and let it reinstall Windows.
- Uninstall then reinstall the Windows Update service: Open Command Prompt as admin and run “net stop wuauserv” and “sc delete wuauserv”. Then run “net start wuauserv” to reinstall.
- Delete the SoftwareDistribution folder: Stop the Windows Update service, delete C:\Windows\SoftwareDistribution, and restart the service.
- Reset Windows Update registry keys: Export then delete the Keys_WindowsUpdate.reg key, restart your PC, and import the .reg file again.
Why does my PC get stuck checking for updates?
If Windows Update gets stuck checking for updates, try the following:
- Restart the Windows Update services – In an admin Command Prompt run “net stop wuauserv” and “net start wuauserv”.
- Clear the Windows Update cache – Delete all files in C:\Windows\SoftwareDistribution.
- Use the Windows Update Troubleshooter – Search for this in start and run it.
- Change Automatic Updates to “Notify to download” – Instead of automatically installing updates.
- Disable your antivirus software temporarily – Some antivirus can interfere with updates.
- Reset Internet Explorer settings – This can clear any proxy connection issues.
How can I stop Windows 10 from automatically updating?
If you want to stop Windows 10 from automatically downloading and installing updates, you can:
- Go to Settings > Update & Security > Advanced Options > Choose how updates are installed = “Notify to schedule restart”
- Disable the Windows Update service – Run “services.msc”, right-click Windows Update, select Properties > Startup type > Disabled.
- Use Local Group Policy Editor to turn off automatic updates – Requires Pro edition.
- Use a third party tool like ShutUp10 to disable automatic updates.
However, it’s not recommended to turn off updates completely due to missing important security patches.
Should I use Windows Update or get drivers directly from manufacturers?
It’s generally best to get device drivers directly from the manufacturer rather than through Windows Update because:
- Manufacturer drivers are tailored for your specific hardware and often more up-to-date.
- Windows Update only includes generic drivers, which may not support all features.
- Manufacturer drivers contain customized settings, optimizations, and features.
- Windows Update can sometimes offer an incompatible or out-of-date driver.
- Getting drivers right from the OEM source will ensure optimal compatibility and performance.
However, Windows Update can still be useful if you’re unable to find the driver you need from the manufacturer.
Should I use a third-party tool to update Windows instead?
Using a third-party tool to update Windows instead of the built-in Windows Update is not generally recommended because:
- Windows Update delivers patches, security fixes, and drivers straight from Microsoft.
- Third-party updaters may not have access to all Windows updates.
- Microsoft thoroughly tests updates through Windows Update before release.
- Some third-party tools falsely claim to speed up your computer after updates.
- Third-party tools can break the automated Windows Update process.
- Updates may not properly integrate into Windows when not using the standard process.
The built-in Windows Update is designed to keep your system secure and stable. Only use third-party updaters if absolutely necessary.
Should I upgrade to a newer Windows 10 version to fix update issues?
Upgrading to a newer feature update of Windows 10 may help resolve update issues, since each version contains cumulative updates and fixes. Consider upgrading if:
- You are several feature updates behind the latest Windows 10 version.
- Your current version is nearing end of service and will soon be unsupported.
- You are experiencing update errors related to OS components.
- Windows Update is repeatedly failing and other troubleshooting has not helped.
- A clean install of the latest version is recommended for serious update problems.
However, upgrading should not be the first step taken to resolve update issues. Try other troubleshooting methods first before upgrading Windows versions.
Should I uninstall problematic Windows Updates?
It can be safe to uninstall problematic Windows Updates that are repeatedly failing to install correctly. Consider uninstalling an update if:
- It fails to install properly after several attempts.
- It is marked as failing in update history.
- Your system exhibits stability issues after its installation.
- It is known to cause problems based on reports.
- Be sure to uninstall using Control Panel > Programs > View Installed Updates.
However, don’t uninstall updates unless you have confirmed they are directly causing your issues. Many updates contain crucial fixes and shouldn’t be removed without good reason.
What are some common Windows Update error codes?
Here are some frequent Windows Update error codes and their typical causes:
| Error Code | Meaning |
| 0x80073712 | Can’t download updates – Internet connection issue |
| 0x8024a105 | Windows Update corrupt files |
| 0x800705b4 | Update installation timeout |
| 0x8007000d | Insufficient disk space for update |
| 0x800f0922 | Network problem downloading update |
| 0x80070003 | OS file corruption or disk error |
| 0x80070422 | Service not running – Stopped Windows Update service |
Search for your specific error code on Microsoft’s website to troubleshoot further based on its cause.
Should I use Windows Update, WSUS, or System Center Configuration Manager for updates?
For business networks, you have three main options for managing Windows updates:
- Windows Update – Default built-in update mechanism ideal for home users and small offices.
- WSUS – Windows Server Update Services provide centralized update management for larger networks.
- SCCM – System Center Configuration Manager offers advanced enterprise update deployments.
Factors like your network size, IT resources, and update management needs determine which is best. Evaluate whether basic Windows Update, advanced control via WSUS, or full infrastructure integration through SCCM fits your scenario.
What maintenance should I do before running Windows Update?
Performing regular maintenance can facilitate smooth Windows Update installs. Best practices include:
- Running disk cleanup to remove accumulated temporary files.
- Checking disk health with CHKDSK and fixing any errors.
- Performing SFC and DISM scans to fix system file corruption.
- Reviewing system logs for insight into previous update failures.
- Uninstalling any recently added drivers or programs that may cause conflicts.
- Creating a system restore point as a rollback precaution.
Dedicate time for proactive maintenance measures before trying major Windows updates again.
What backup preparations should I make before updating?
It’s critical to have proper system backups in place before attempting major Windows updates. Best practices include:
- Creating a full system image backup as a recovery point.
- Backing up critical data files and folders.
- Exporting important system and registry settings.
- Having a Windows installation media ready for boot issues.
- Cloning or imaging the system drive for quick restoration.
- Testing that backups can be successfully restored.
With strong backups in place, you can confidently proceed with updates knowing you can rollback if needed.
How can I safely uninstall the latest Windows 10 feature update?
If the newest Windows 10 feature update is causing problems, you can uninstall it within 10 days of installation by:
- Going to Settings > Update & security > View update history
- Clicking Uninstall latest feature update
- Restarting your PC – Windows will revert to the previous version
After 10 days, you must do an in-place upgrade by reinstalling the previous Windows version after booting from media.
Should I use Windows Update or download updates manually?
It’s strongly recommended to use the built-in Windows Update to keep your system up-to-date rather than downloading patches manually. Reasons include:
- Windows Update delivers updates tailored specifically for your system.
- Updates integrate seamlessly into Windows when installed through the standard process.
- Manually downloading files risks getting malicious or incompatible updates.
- Updates from Windows Update are fully tested before release.
- Windows Update handles dependencies, requirements, and driver updates.
Relying on the automatic Windows Update gives you the benefits of convenience, security, and stability.
Conclusion
Fixing Windows Update issues involves methodically troubleshooting root causes like system file corruption, insufficient disk space, faulty services, networking problems, or third-party conflicts. Reset Windows Update components to a clean state, run SFC and DISM scans, uninstall problematic updates, and perform Windows 10 repairs as needed. Leverage automatic updates for stable security patching and manually download drivers from manufacturers for optimal performance. With diligent maintenance and strong system backups, you can keep Windows Update running smoothly.