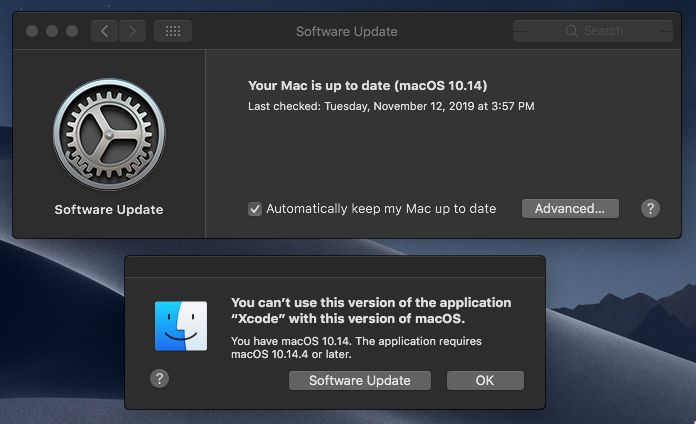It is important to keep your Mac’s software up-to-date for several key reasons: security, compatibility, and access to new features. Software updates from Apple provide critical security patches that protect your Mac from newly discovered vulnerabilities and malware. Keeping your system software current ensures you have the latest protections in place.
Updating also maintains compatibility with the latest apps and peripheral devices. As developers release new versions of apps and drivers, they require the newest OS frameworks to run properly. An outdated OS may result in crashes, bugs, or inability to install new apps.
Finally, updating lets you take advantage of helpful new features and enhancements with each OS release. Apple constantly refines the Mac experience with faster performance, design improvements, and new capabilities. Updating provides a smoother, more full-featured computing experience.
For these key reasons, it is recommended to keep your Mac’s system software and applications fully up-to-date whenever new updates are available.
Check for Updates
The easiest way to check for updates on a Mac is to open the App Store app and look in the Updates tab. The App Store will automatically check for any available updates to macOS, apps from the App Store, and Apple apps like Safari, Photos, Mail, etc.
To check for updates:
- Open the App Store app on your Mac. The App Store app icon looks like a blue “A” inside a white background.
- Click on the Updates tab at the top of the App Store window. This will show you any available updates for your Mac.
- If any updates are available, click the Update button next to the app or macOS update.
- Enter your password when prompted to begin downloading and installing the updates.
Checking the Updates tab of the App Store regularly is the easiest way to stay on top of updates for macOS and all your Apple apps. The App Store will automatically find and download any available updates in the background. You just need to click to install them when ready.
For more information, see the Apple Support article Use the App Store to update apps on Mac.
Use Automatic Updates
The easiest way to keep your Mac up to date is to enable automatic updates. This allows your Mac to check for new updates periodically and install them automatically without any action needed on your part.
To enable automatic updates on your Mac:
- Open System Preferences on your Mac.
- Click on “Software Update.”
- Check the box next to “Automatically keep my Mac up to date.”
- You can also choose to download new updates when available but wait to install them. Or you can choose to be notified to start the installation yourself.
With automatic updates enabled, your Mac will check for new software updates to macOS and Apple apps periodically. Important security updates will automatically download and install. You can also check for updates manually at any time by clicking “Check Now” in Software Update preferences.
Keeping your system up to date with the latest software ensures you have the newest features and the most secure version of macOS. It’s highly recommended to use automatic updates. See Apple’s support article for full instructions on software update settings.
Update macOS
The easiest way to update the macOS version on your Mac is by using the Software Update tool in System Preferences. To check for and install macOS updates:
- Open System Preferences on your Mac. You can find it in the Applications folder or Dock, or use Spotlight Search.
- Click on “Software Update.” It’s usually in the third or fourth row down.
- The Software Update tool will check for any available macOS updates and show you a message if an update is available. Click “Update Now” or “Install Now” to download and install the latest macOS version.
According to Apple Support, the Software Update tool installs updates that are specific to your Mac, based on the model and configuration [1]. Keeping your Mac up to date with the latest macOS version ensures you have important security patches as well as new features and performance improvements.
Update Individual Apps
The easiest way to update individual apps on your Mac is through the App Store. Simply open the App Store application and click on the “Updates” tab in the sidebar. Here you will see a list of all your installed apps that have available updates.
To update a single app, find it in the list and click the “Update” button next to it. To update all apps at once, click the “Update All” button at the top of the list. According to Apple’s support article, “Use the App Store to update apps on Mac,” clicking these buttons will download and install the latest version of each app [1].
The App Store makes it very simple to keep your apps up to date. Just periodically check the Updates tab and install any available updates. This ensures you have the most recent features, security patches, and improvements for all your Mac apps.
Use Terminal
The Terminal app provides a command line interface to manually check for and install software updates on your Mac. The ‘softwareupdate’ command allows you to see available updates and choose which ones to download and install.
To check for available software updates in Terminal, type the following and hit enter:
softwareupdate -l
This will display any pending software updates that are available for your system. Each update will be listed with an identifier in brackets.
To download and install all available updates, use the following command:
sudo softwareupdate -i -a
You will need to enter your administrator password. The updates will then begin downloading and installing automatically.
To install a specific update, use the identifier from the list when you typed softwareupdate -l. For example:
sudo softwareupdate -i [identifier]
This allows you to selectively install updates rather than all at once.
Using the Terminal is a quick way to force your Mac to check for the latest software updates and keep your system up-to-date. It gives you more control over the update process (source: How to Update macOS Using a Simple Terminal Command).
Troubleshooting
If Software Update is not working properly on your Mac, there are some troubleshooting steps you can try to get it functioning again:
Check your network connection. Make sure your Mac is connected to a stable, high-speed internet connection when trying to download updates. Slow or unstable connections can interrupt the update process.
If an update appears to be stuck downloading or installing, try resetting the Mac App Store cache. Open Terminal and enter this command: sudo softwareupdate --clear-catalog. This clears out any corrupted temporary files related to updates.
An update may fail to install due to a lack of disk space. Check that your Mac has at least 10GB of free storage available before trying to install a major macOS update.
If an important security update is repeatedly failing to install, you can try downloading and installing it manually from Apple’s support site. This bypasses the Mac App Store method.
As a last resort, a clean reinstall of macOS using Recovery Mode can often resolve stubborn system update failures. Just be sure to backup your data first.
Following Apple’s best practices, like never interrupting an update and maintaining adequate storage space, can prevent many update issues from occurring in the first place.
Best Practices
Keeping your Mac’s software up-to-date is one of the best things you can do to maintain performance and security. Here are some tips for making sure you have the latest versions of macOS and apps:
Enable automatic updates in System Preferences to have macOS automatically download and install updates in the background. This ensures you always have the latest security patches and fixes without having to manually check [1].
Periodically check the App Store for app updates. You can click on the Updates tab to see if any apps need updating. It’s a good idea to check weekly or whenever you notice app issues [2].
When major new versions of macOS are released, don’t wait too long to update. Newer OS versions contain important enhancements. Try to update within the first few weeks of a major release.
Before updating, make sure you have a good WiFi connection and your Mac is plugged in. Also close all open apps to ensure the update isn’t disrupted.
Always backup your Mac before installing a major OS update, just in case. Time Machine makes this easy.
Pay attention to update prompts and notifications and address them in a timely manner. Installing updates right away is preferable.
If your Mac is behaving slowly or having issues, check for software updates as a potential fix. Keeping software updated can prevent bugs.
Alternative Software
There are several other ways to get Mac applications besides using the official Mac App Store. Some alternatives include third-party app stores and marketplaces like Setapp, MacUpdate, and TutuApp. These provide a curated selection of Mac apps you can download outside of the official Apple ecosystem. Some are free, while others require a subscription.
You can also install Mac software manually by downloading the application from the developer’s website. This gives you direct access to apps that may not be included in the Mac App Store or third-party marketplaces. However, you’ll need to manually check for and install updates rather than having them automatically pushed to you.
Ultimately, while the Mac App Store provides convenience, there are other options for finding and installing Mac software if the official store doesn’t have what you need. Just be cautious of security and compatibility issues when using third-party stores or unsigned apps from independent developers.
Conclusion
In summary, it is important to keep your Mac up to date with the latest software versions for optimal performance, security, and access to new features. There are several ways to force updates on a Mac, including using the built-in Software Update utility, enabling Automatic Updates, updating apps individually, or using Terminal commands. While updates may sometimes introduce bugs or compatibility issues, overall they provide critical security patches and bug fixes that keep your system protected. Strategies covered include checking Software Update regularly, enabling auto-updates, manually updating apps, and using sudo commands to force updates via Terminal. Staying current with the latest macOS and app versions will ensure your Mac continues running smoothly while taking advantage of the latest enhancements.