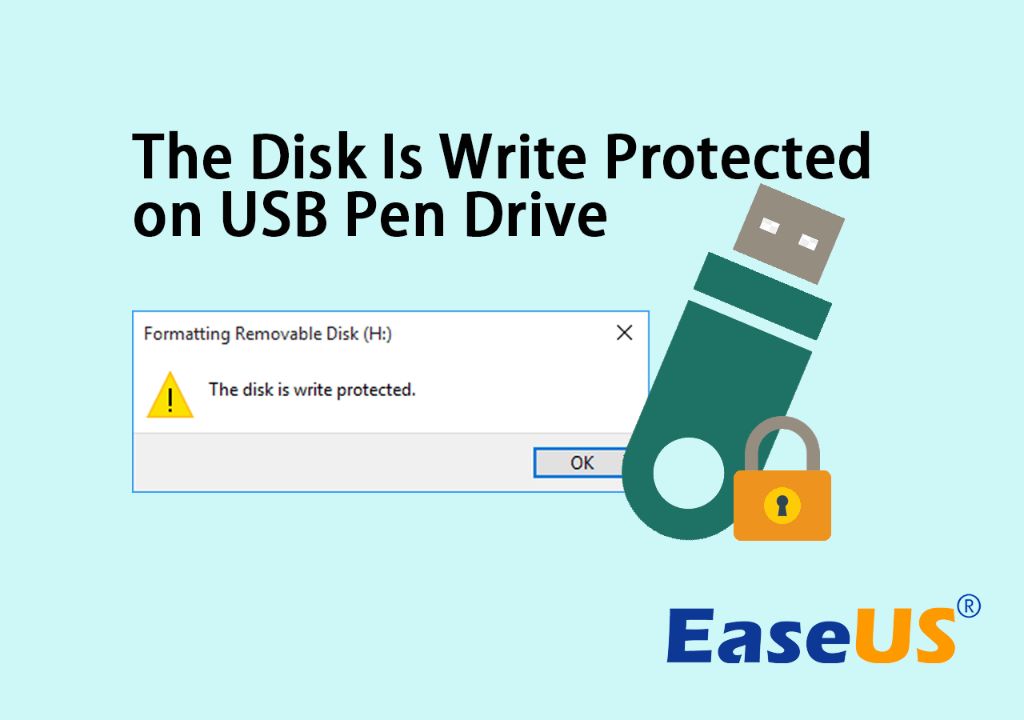A write-protected USB drive is one that cannot be modified, and any attempt to write new data to it is blocked. This is usually done by setting a hardware write-protect switch on the drive itself to the locked position, which prevents any changes to the drive. However, sometimes software bugs or corruption can also cause a drive to appear as write-protected in your operating system.
Having a USB drive become write-protected can be very problematic, as it means you cannot add, change or delete any of the files on the drive. This makes the USB drive useless for transporting documents, photos or any other files that you want to modify. It essentially turns the drive into a read-only device until the write protection can be removed.
Causes of Write Protection
One of the most common causes of write protection errors on USB drives is a physical hardware switch on the drive itself. Many USB drives have a small toggle or slider on the body of the drive that acts as a write protection switch. When this switch is moved to the “lock” position, it sets the drive to read-only mode to prevent any new data from being written to it. This write protection helps prevent accidental erasure or corruption of data. If you check the physical USB drive and see the lock switch enabled, simply slide it back to the unlocked position. This should immediately remove any write protection and allow formatting and writing to the drive again.
According to MakeUseOf, “If there’s a physical switch, toggle it a few times to make sure it isn’t stuck.”[1] Toggling the hardware switch back and forth can help loosen it if it’s stuck.
Software Causes
There are a few common software issues that can cause a USB drive to become write-protected or read-only (according to Unlock Your Write Protected USB Drive [Recoverit]). The most frequent reasons are related to partition problems, viruses, or configuration settings.
If the partition table or file system on the USB drive becomes corrupted, the operating system may prevent any changes to prevent further data loss. This will effectively make the drive read-only until the underlying issue is fixed. Certain viruses are also known to modify settings to mark USB drives as write-protected. The virus modifies the registry or partition table to block any new writes to the drive.
Finally, some configuration settings like group policies or registry keys can enable write-protection on a USB drive. For example, the WriteProtect registry key in Windows is designed to control write access. If set incorrectly, it can make the entire USB drive read-only. Checking these software settings and scanning for viruses can help identify if they are the cause of a locked USB drive.
Check Hardware Switch
Some USB drives come with a physical write-protect switch or lock that prevents files from being modified, added, or deleted. This switch is typically located on the side or top of the USB drive. Look closely at your USB drive to see if there is a small sliding button that says “Lock” or something similar.
If you find this hardware write-protect switch, slide it to the unlocked position. This will disable the physical write protection and allow you to format the drive. For example, Kanguru USB drives have a switch to toggle write protection [1]. Toggling the physical lock switch is often the easiest way to remove write protection if the drive has this feature.
After unlocking the hardware switch, try formatting the USB drive again through File Explorer or Disk Management in Windows. The drive should now allow formatting since the physical write protection is disabled.
Use Diskpart in Windows
One way to remove write protection on a USB drive in Windows is by using the Diskpart command line utility. Here are the steps:
- Open Command Prompt as an administrator. To do this, type “Command Prompt” in the Windows search box, right-click on the Command Prompt app result, and select “Run as administrator”.
- In the Command Prompt window, type “diskpart” and press Enter. This will open the Diskpart utility.
- Type “list disk” and press Enter. This displays all the disks connected to your computer.
- Type “select disk X” where X is the number of your USB drive from the list in the previous step. This selects the USB drive.
- Type “attributes disk clear readonly” and press Enter. This removes the read-only attribute which causes write protection.
- Type “exit” and press Enter to close Diskpart.
After following these steps, the write protection on the USB drive should be removed and you’ll be able to format it through File Explorer or Disk Management in Windows.
For reference: https://www.easeus.com/storage-media-recovery/remove-write-protection-in-windows-10-8-7.html
Format in Disk Management
One way to format a write-protected USB drive is by using Disk Management in Windows. Here are the steps:
1. Open Disk Management. You can do this by right-clicking the Start menu and selecting “Disk Management”.
2. Locate your USB drive in the list of disks. It may show up as “Removable” or have a drive letter assigned to it. Be sure you have selected the correct drive before proceeding.
3. Right-click on the drive and select “Delete Volume” to delete all existing partitions on the drive. This will remove any write protection set on the partitions.
4. Right-click on the USB drive again and select “New Simple Volume”. Walk through the wizard to create a new partition and format the USB drive.
5. The drive should now let you add and remove files freely once formatted. The write protection has been overridden.
This method is convenient if you have access to a Windows PC and want to avoid using third-party tools. Just be absolutely certain you are formatting the correct drive, as all data will be erased in the process.
Use Third Party Software
One effective method for removing write protection is by using third party partitioning software like EaseUS Partition Master. This allows you to easily remove write protection from a USB drive or SD card in just a few clicks.
To use EaseUS Partition Master to remove write protection:
- Download and install EaseUS Partition Master on your computer.
- Launch the program and connect your write protected USB drive.
- Go to the Toolkit section and click “Write Protection”.
- Select your USB drive and click “Remove Write Protection”.
EaseUS Partition Master will automatically remove the write protection from your drive. It works for write protected USB drives, SD cards, and other external storage devices. The process is quick, safe, and does not result in data loss.
The key advantage of using a tool like EaseUS Partition Master is that it bypasses any software errors causing write protection. It directly interacts with the drive hardware to lift the write protection.
This makes EaseUS Partition Master one of the most reliable solutions for removing stubborn write protection from a pen drive or memory card.
Fix Registry Errors
One potential cause of write protection on a pen drive is misconfigured settings in the Windows registry. You can edit the registry to fix these errors and remove write protection.
To edit the registry on Windows, press Win + R to open the Run dialog box. Type ‘regedit’ and click OK to launch the Registry Editor. Navigate to one of the following paths depending on your version of Windows:
For Windows 7/8/8.1:
HKEY_LOCAL_MACHINE\SYSTEM\CurrentControlSet\Control\StorageDevicePolicies
For Windows 10/11:
HKEY_LOCAL_MACHINE\SOFTWARE\Policies\Microsoft\Windows\RemovableStorageDevices
In the right pane, look for a value named “WriteProtect” (Windows 7/8/8.1) or “DenyWriteAccess” (Windows 10/11). Double click this value and set it to 0 to disable write protection. Click OK and close the Registry Editor.
Editing the registry incorrectly can cause serious issues, so backup beforehand. But fixing misconfigured registry settings is an effective way to remove write protection on pen drives.
Sources:
https://www.makeuseof.com/enable-write-protection-sd-card-or-usb-stick-windows/
https://www.windowscentral.com/how-enable-write-protection-usb-devices-windows-10
Troubleshooting Tips
Here are some troubleshooting tips to try if you encounter a write-protected USB drive error:
First, try plugging the USB drive into a different port on your computer. The USB port may be damaged or malfunctioning, preventing the drive from being accessed normally.
Next, scan the USB drive for viruses and malware. Malicious programs can sometimes cause write protection errors. Use trusted antivirus software to thoroughly scan the drive.
If the drive works normally on a different computer, the issue may be limited to your original computer. Try updating your USB drivers, BIOS/firmware, chipset, and other related hardware components to see if that resolves the problem.
As a last resort, you can try formatting the drive using the official formatting tool for that brand of USB drive. But this will erase all data, so be sure to backup your files first. If the drive came with proprietary software, run that program to remove write protection.
If you still can’t resolve the write protection issue, there may be a hardware defect with the drive itself. Contact the manufacturer or consider replacing the problematic USB drive.
When to Seek Professional Help
If you have tried all the DIY troubleshooting tips without success, your USB drive may have a hardware issue causing the write protection error. At that point, it’s best to seek professional help from a data recovery service or computer repair shop. They have specialized tools and expertise to physically repair USB drives and recover data from write protected drives.
Signs that professional help is needed include:
- The write protection switch is stuck and can’t be adjusted.
- The registry fixes and Diskpart methods don’t solve the issue.
- The USB drive has physical damage or apparent hardware failure.
Reputable data recovery services like DriveSavers or Ontrack can often recover data from write protected USB drives and fix hardware issues. This is an ideal solution when valuable or irreplaceable data is on the drive. The initial consultation is often free.
Computer repair shops can also diagnose drive hardware and firmware problems causing write protection errors. If the USB controller has failed, they may be able to replace it and regain use of the drive.
Seeking professional help can be expensive but is sometimes the only option to recover data from a damaged write protected USB drive. The cost may be warranted if the data is essential.