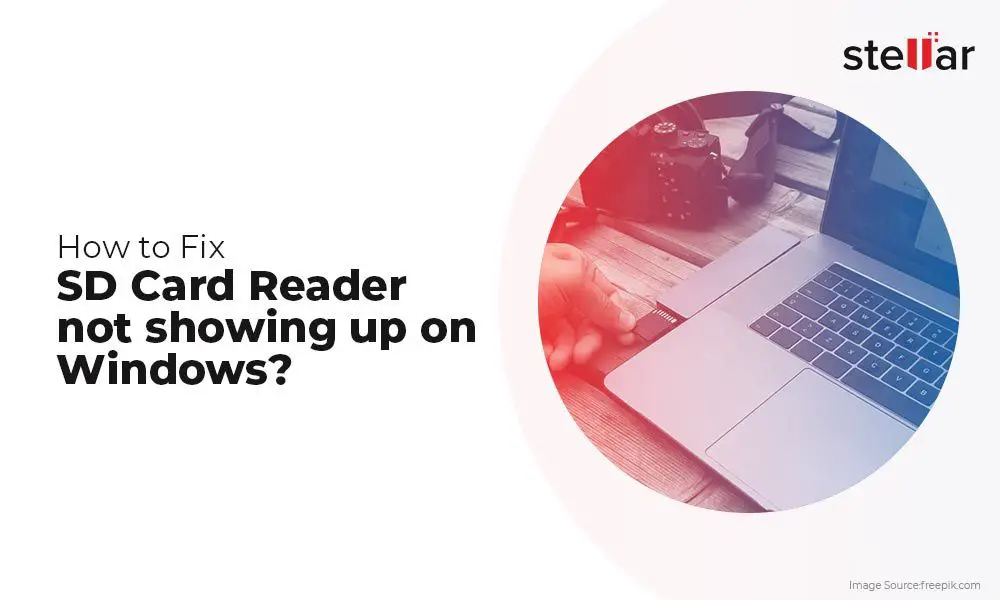Quick Answers
There are a few common reasons why a mini SD card may not be recognised by your device:
- The card is not properly inserted – Make sure the card is pushed all the way into the slot.
- The card is damaged – Look for any physical damage or corrosion on the contacts.
- The card is not formatted properly – Try reformatting the card to FAT32 or exFAT.
- There are connection issues – Check the SD card slot for dust, debris or damage.
- The card is locked – Make sure the lock switch on the side of the card is not in the locked position.
- There is a compatibility issue – Verify the card and device support the same standards.
Inserting the Card Correctly
One of the most common reasons a mini SD card may not be recognised is because it is not being inserted properly into the card slot. Mini SD cards are very small and it can be easy to not quite push them in all the way. When inserting a mini SD card, you want to orient it with the metal contacts facing down and slide it into the slot until you feel it click into place. Applying a bit of extra gentle force can help make sure it is seated fully. Do not try to jam the card in; if you meet a lot of resistance you likely have it facing the wrong way. SD cards also often have a tiny graphic showing the proper insertion direction. Always double check that your mini SD card is oriented correctly and pushed in completely before concluding it is not being recognised.
Check Physical Connection
Inspect the physical connection points between the mini SD card and the device. On both the card and in the device’s card slot, look for any signs of dust, debris, dirt, lint, etc. that could impede the electrical contacts connecting the two. Very carefully use a can of compressed air to try and blow out any particulate matter. You can also use a dry toothpick or soft brush to gently clean the contacts. Avoid using any liquids that could further contaminate the connection points. Proper physical contact is required for the device to communicate with the SD card.
Try Other Cards
One quick way to isolate whether the issue is with the specific mini SD card or the device’s card reader is to try inserting different cards. If multiple different cards also fail to be recognised, then the problem likely lies with the device hardware or drivers. However, if other cards are recognised properly, then the one mini SD card is likely flawed in some way. This can help narrow down where the issue originates.
Card is Damaged
Carefully inspect the mini SD card for any signs of physical damage. This includes:
- Chips, cracks, or scratches on the card surface
- Bent or misaligned shape
- Corrosion or oxidation on metal contacts
Any visible defects or degradation can potentially interfere with the card being read by your device. Even minor flaws you cannot see with the naked eye could be rendering the card unreadable. If the card has been physically or chemically compromised in any way, it may simply cease functioning.
Card Reader Damage
Inspect the device’s card reader slot for any signs of damage as well. Cracks, pieces of broken plastic, worn metal contacts, bent pins, etc. could all prevent a card from seating and connecting properly. Damage to the reader itself can mimic issues with the SD card. Try inserting the card into a different device if possible to verify the card itself is not damaged.
Contact Cleaning
If the metal contacts on the mini SD card seem oxidized or corroded, you may be able to clean them to improve the connection. Use a soft pencil eraser or contact cleaning solution on a cotton swab to gently rub the contacts. This can remove oxidation and buildup that is interfering with the electrical connection. Be careful not to damage any of the delicate pins or contacts while cleaning.
Card Formatting Issues
Another possibility is that the mini SD card is not formatted properly to work with your device. SD cards formatted with incompatible file systems or sector sizes may not be recognised even if they are physically sound.
Check Card File System
Most devices need SD cards to be formatted with FAT32 or exFAT file systems. If your card is formatted with a different file system like NTFS, HFS+, ext4, etc., it will not be readable. You can check the file system format of a card by viewing its properties on a computer. Reformatting the card to FAT32 or exFAT can allow it to be recognised if file system incompatibility is the issue.
Format Card in Device
For best compatibility, format the mini SD card directly within the device you will be using it with. This will set up the optimal file system and allocation unit size for that specific device model. The device itself often cannot recognise cards formatted on computers with non-standard specs. Refer to your device instructions for how to format SD cards in the onboard memory management settings. Then try reinserting the newly formatted card to see if it now works.
Try Different File Systems
If you are unsure of the appropriate file system, try reformatting the mini SD card to both FAT32 and exFAT to test which one enables recognition. FAT32 supports up to 32GB capacity and is compatible with nearly all devices. exFAT supports cards up to 2TB capacity but may not work on older devices. Reformatting to both options can determine which file system gets your card working.
Connection Issues
Intermittent connectivity issues may also be preventing proper communication between the mini SD card and your device. This can cause the card to randomly not be recognised at times.
Reseat Card
Eject and reinsert the mini SD card to reestablish a clean physical connection. There may be transient faults with the contacts lining up that reseating can remedy. Try removing and reinserting the card a few times while troubleshooting.
Try Different Cards
Try different known good mini SD cards to determine if the issue only occurs with a certain problematic card. If multiple cards have connectivity problems, it points to a problem with the device card reader rather than the cards themselves.
Card Reader Cleaning
Carefully clean the device’s SD card reader slot with compressed air or a soft brush to remove any dust or debris that could be interfering with connectivity. Proper contact is needed for consistent recognition of cards.
Wiggle Card Slightly
With the mini SD card inserted, gently wiggle it up and down and side to side by 1-2 mm. This can scrape away any oxidation or temporarily reconnect any loose contacts. Just be careful not to bend or damage the card with excessive force. The goal is just to perturb it slightly in the slot.
Update Device Drivers
Outdated device drivers can sometimes lead to connectivity issues with external storage like mini SD cards. Check for any available driver updates from the manufacturer and install them to potentially improve card interface performance.
Card Locked
Mini SD cards have a physical write-protect lock switch on the side. If this switch is slid down to the locked position, devices will be unable to write to the card. This can sometimes also prevent the card from being recognised. Make sure the lock switch is slid up to the unlocked position.
Check Switch Position
Carefully inspect the mini SD card lock switch on the side to verify it is in the correct position. Use a fingertip to gently slide it up if needed. Be cautious not to apply too much force when adjusting the switch.
Try Card in Other Devices
Attempt to insert the mini SD card into other devices like computers or phones to see if they recognise the card properly. If it also fails to mount on other devices, it is likely a physical issue with the card lock switch being enabled.
Lock Switch Cleaning
Use a soft brush or cotton swab moistened slightly with isopropyl alcohol to gently clean around the lock switch. This can remove any grime or corrosion that may be sticking the switch in the locked position. Let the card fully dry before reinserting.
Compatibility Issues
Lack of compatibility between the specific mini SD card model and your device can also be the reason it is not recognised. There are a few aspects of the card and device that need to match for proper operation.
Card Standards
There are various SD card standards that have different maximum capacities and speeds. Most devices need SDHC or SDXC cards to work properly. Make sure your mini SD card conforms to a standard that your device supports. The standard should be labeled right on the card itself.
| SD Standard | Max Capacity | Max Speed |
| SDSC | 2GB | 12.5MB/s |
| SDHC | 32GB | 25MB/s |
| SDXC | 2TB | 104MB/s |
Card and Device Capacity
Devices also often have a maximum capacity of SD card that they support, such as 32GB or 64GB. Higher capacity cards simply will not work even if they match other specifications. Check your device documentation for the memory card capacity limits. Using a supported card size can allow recognition.
Card Bus Speed
SD cards and devices also have rated bus speeds that must match, such as UHS-I or UHS-II. A slower card will work in a faster device but not vice versa. Using a card that matches the device speed class can allow it to be detected properly.
Conclusion
Getting a mini SD card to be recognised again when it is not mounting requires going through a systematic process of troubleshooting. Start with proper insertion and connection inspection, move to physical condition checks, then verify correct formatting, check for lock status, and finally ensure compatibility specifications all match between the card and device. With careful debugging, you should be able to determine the reason for your unrecognised mini SD card.