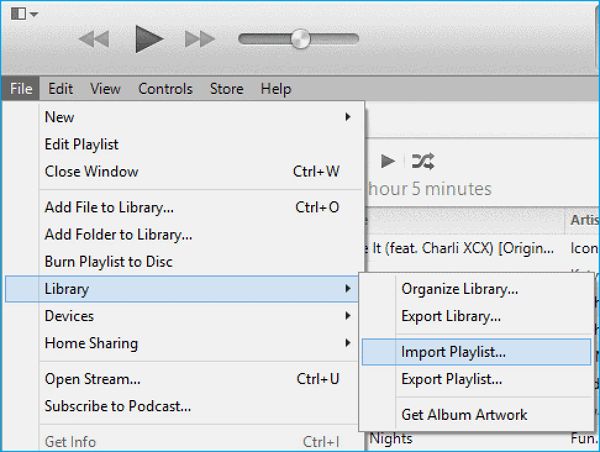Transferring playlists from an iPhone to iTunes is a great way to backup and manage your music library. With just a few steps, you can seamlessly move your playlists between devices. This guide will walk you through the entire process of transferring playlists from iPhone to iTunes.
Can I transfer playlists from iPhone to iTunes?
Yes, you can definitely transfer playlists from your iPhone to iTunes on your computer. iTunes has a built-in feature that allows you to sync and transfer playlists between devices. As long as you have the latest version of iTunes installed on your computer, you can quickly and easily transfer playlists from your iPhone to iTunes.
How do I transfer playlists from iPhone to iTunes?
Here is a step-by-step guide to transferring playlists from iPhone to iTunes:
- Connect your iPhone to your computer using the USB cable that came with your device. This will launch iTunes if you have it installed on your computer.
- In iTunes, click on your connected iPhone under the “Devices” section.
- Go to the “Music” section on your iPhone page in iTunes.
- Check the “Sync Music” checkbox and select “Selected playlists, artists, albums, and genres”.
- In the dropdown menu below, select the specific playlists you want to transfer from your iPhone.
- Click the “Apply” button to sync the selected playlists from your iPhone to iTunes.
- The syncing process will now begin, transferring your chosen playlists to your iTunes library on your computer.
- Once completed, you can find the transferred playlists under “Playlists” in your iTunes library.
It’s quick and easy to transfer playlists with just those few steps. The key things to ensure are that you have the latest version of iTunes, your iPhone is connected to your computer, and you select the specific playlists to sync in the iTunes menu. The playlists will then seamlessly transfer over.
How long does it take to transfer playlists from iPhone to iTunes?
The time it takes to transfer playlists from an iPhone to iTunes can vary depending on a few factors:
- Number of playlists – The more playlists you are transferring, the longer the sync will take.
- Size of playlists – Playlists with more songs and larger audio files will take longer to transfer.
- iPhone model – Newer iPhones tend to have faster transfer speeds than older models.
- USB connection – USB 3.0 will provide faster transfer speeds than USB 2.0.
- Computer specs – Computers with more RAM and faster processors allow for quicker transfers.
Under normal circumstances, transferring a few standard-sized playlists between an iPhone and iTunes on a modern computer should take no more than 5-10 minutes. Smaller playlist transfers may only take a couple minutes. Larger transfers with more playlists and songs can sometimes take up to 30 minutes or longer if you have a very extensive music library.
Where do playlists from iPhone go in iTunes?
Once you transfer playlists from your iPhone to iTunes, you will find them in the Playlists section of your iTunes library.
To view your transferred iPhone playlists in iTunes:
- Open iTunes on your computer.
- Click on “Music” in the top navigation bar.
- Scroll down the left sidebar and click “Playlists”.
- You will now see all your playlists, including the newly transferred iPhone playlists.
The transferred playlists will be named the same as they are on your iPhone. They will also include the same songs, playlist artwork, and other metadata from your iPhone. You can access and manage the playlists in iTunes just like any other playlists in your iTunes library.
Can you merge iPhone and iTunes playlists?
Yes, iTunes allows you to merge playlists from your iPhone with existing playlists in your iTunes library. Here is how to merge transferred iPhone playlists into your iTunes playlists:
- Transfer desired playlists from your iPhone to iTunes using the steps above.
- In iTunes, right-click on an existing playlist and select “Edit Playlist”.
- Drag and drop the transferred iPhone playlist into the existing iTunes playlist.
- Click “Done” to save the merged playlist.
The songs from the iPhone playlist will now be merged and combined into the target playlist in iTunes. You can repeat this process to continue merging multiple playlists together from your iPhone and iTunes library.
What happens if playlists have the same name?
If you transfer a playlist from your iPhone that has the same name as an existing playlist in iTunes, one of two things will happen when syncing:
- Merge playlists – If you have the “Sync only checked songs and videos” option enabled in iTunes sync settings, it will merge the two playlists together, adding any unique tracks from the iPhone playlist into the existing iTunes playlist.
- Overwrite playlist – If you have the “Sync only checked songs and videos” option unchecked, then the iPhone playlist will completely overwrite the duplicate iTunes playlist. The iTunes playlist will be replaced by the version from the iPhone.
To avoid unintended overwriting, it’s best to merge playlists instead. You can enable the selective sync option in iTunes under the Music sync settings for your device.
What playlist formats can I transfer from iPhone to iTunes?
You can transfer the following playlist formats from an iPhone to iTunes:
- Standard iTunes playlists – The traditional playlist format created in iTunes or on iOS devices.
- Smart playlists – Playlists that update based on dynamic rules and criteria.
- Genius playlists – Automatically generated playlists based on song similarities.
- Genius Mixes – Variety of Genius auto-mix playlists created for you.
All these playlist types will seamlessly transfer from your iPhone to iTunes in the syncing process. The different formats will be preserved when viewing and managing the playlists within your iTunes library.
Do playlists transfer from iPhone to iTunes wirelessly?
Unfortunately, you cannot wirelessly transfer playlists directly from an iPhone to iTunes. The iPhone must be physically connected to your computer via USB cable in order to sync playlists to iTunes.
However, there are a few wireless options you can use to get playlists onto your computer:
- Enable iTunes Match – This will wirelessly sync your iTunes library including playlists across devices.
- Use AirDrop – Transfer playlists to another iOS device first, then use AirDrop to send to your computer.
- Email playlists – You can email song playlists from your iPhone which can then be imported to iTunes.
While slightly more convoluted, these wireless methods allow you to get playlist data to iTunes without a direct wired connection. But a physical USB connection is required for the direct syncing process.
Should I backup iPhone before transferring playlists?
It’s always a good idea to create a full backup of your iPhone before transferring your playlists to iTunes. Backing up your iPhone preserves your device data and provides a restore point you can go back to if needed.
To backup your iPhone before a playlist transfer:
- Connect your iPhone to your computer via USB and launch iTunes.
- Under your iPhone icon, click “Summary” then “Back Up Now”.
- iTunes will create a complete backup of your device.
- Once backup is completed, proceed with the playlist transfer steps.
Creating a current iPhone backup provides an extra layer of protection. You will have peace of mind knowing you can restore your device if any issues arise during the playlist transfer process.
What are some tips for transferring playlists from iPhone to iTunes?
Here are some useful tips to help make transferring playlists from iPhone to iTunes quick and smooth:
- Update to latest iOS and iTunes versions – Running updated software optimizes compatibility and performance.
- Use a high-quality USB cable – Well-made cables provide more reliable device connections.
- Disable iTunes Match – Turn off iTunes Match on devices to avoid duplicated songs.
- Consolidate library – Use the “Consolidate Library” function to organize iTunes media before transferring.
- Sync less content – Syncing fewer items speeds up the playlist transfer process.
- Force quit other apps – Close any unnecessary apps on your computer and iPhone to improve performance.
- Disable system syncing – Turn off auto-syncing in System Preferences to prevent interruptions.
Following these tips will typically result in a quicker, smoother playlist transfer from your iPhone playlists over to iTunes on your computer.
Conclusion
Transferring playlists from an iPhone to iTunes is straightforward. By connecting your iPhone to your computer, selecting the playlists to transfer in iTunes, and syncing, you can quickly move your custom playlists between devices. iTunes will place the transferred playlists alongside your existing playlists within your iTunes library for you to enjoy and manage on your computer. Using the latest software, high-quality cables, consolidation, and the selective sync option will ensure a smooth, efficient playlist transfer process.