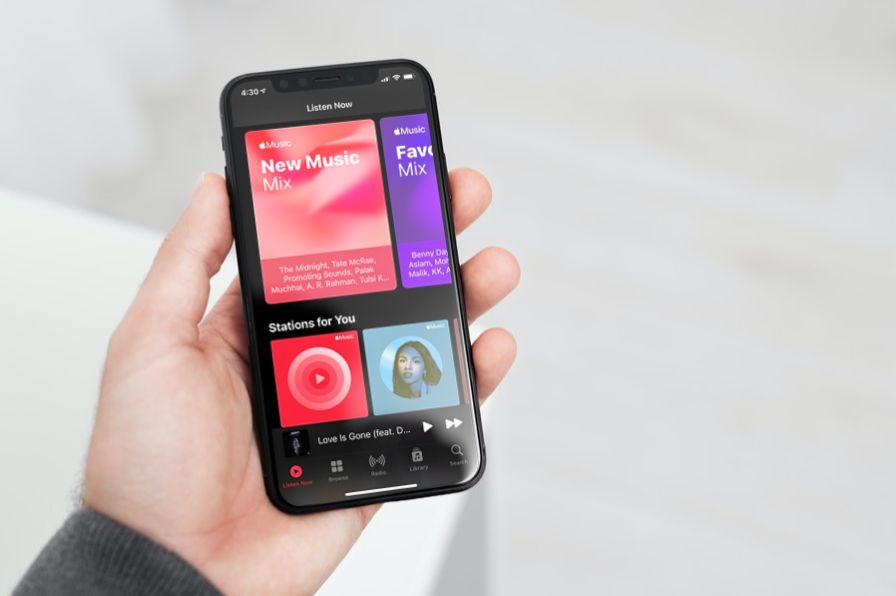What is Apple Music syncing?
Apple Music syncing refers to keeping your music library and playlists up to date across all your devices. When you enable Sync Library in your Apple Music settings, any music you add or edits you make to your library on one device will automatically be copied to your library on all other devices linked to the same Apple ID 1.
The main benefit of Apple Music syncing is convenience – you can add, edit or delete music on one device like your iPhone and have those changes sync seamlessly to your other devices like your iPad or Mac. This means you always have access to your latest music library no matter which device you’re using. Syncing eliminates the need to manually manage multiple music libraries across devices.
Other key benefits of Apple Music syncing include:
- Playlists stay up to date on all devices automatically
- Rating changes and play counts sync across devices
- Works with both Apple Music songs and songs imported from your own music files
- Saves you time compared to manually transferring music between devices
When Apple Music fails to sync
There are a few common syncing issues Apple Music users face. According to a Tenorshare research report, the most common problems include getting an error message saying “this song is not synced across your devices” or seeing that your “Apple Music library is not syncing” properly. This means your music library looks different on various devices, with some songs available on one device but missing on another.
Other common Apple Music sync problems include longer than expected sync times, interrupted syncing, songs grays out after syncing, and duplication of songs or playlists across devices. These issues tend to arise when you have Apple Music enabled on multiple devices linked to the same Apple ID and are trying to sync your music library between them.
Apple Music relies on iCloud Music Library to match and sync your music between devices. So if you face persistent syncing issues, there is likely an underlying problem with iCloud and how it is managing your Apple Music library in the cloud.
Check your iCloud settings
The key to syncing your Apple Music library is ensuring iCloud Music Library is enabled. You can check your iCloud settings by going to Settings > [your name] > iCloud on your iOS device. Make sure the toggle for iCloud Music Library is turned on. This setting allows Apple Music to store your library in iCloud and sync it across devices. If iCloud Music Library is disabled, Apple Music will not be able to sync your music library.
You can also check your iCloud Music Library settings on a Mac by going to Apple menu > System Preferences > Apple ID > iCloud and ensuring the iCloud Music Library box is checked. If it is unchecked, check the box to enable syncing.
According to Apple’s iCloud support page, both your iOS device and computer need to have iCloud Music Library enabled for proper Apple Music syncing.
Update to the latest iOS version
One of the most common reasons for Apple Music sync issues is being on an outdated version of iOS. Apple frequently releases software updates that contain bug fixes and performance improvements for Apple Music and iCloud syncing. Being on the latest iOS version ensures you have all the newest sync technology available.
Go to Settings > General > Software Update to check for and install any pending iOS updates. It’s a good idea to keep your iPhone, iPad, and iPod touch updated regularly or set to automatically install iOS updates. After updating, try syncing your Apple Music library again. Many users find this simple fix resolves problems with Apple Music not syncing songs or downloads.
For reference, the latest version as of this writing is iOS 16.3. See Apple’s support page on updating iOS to maintain compatibility with Apple services like Apple Music.
Restart your devices
Sometimes Apple Music can fail to sync properly if there are software issues preventing it from connecting to iCloud and your other devices. Restarting all your devices can help clear out any bugs or glitches that are causing syncing problems.
Make sure to restart any devices that are connected to your Apple Music account and library, such as iPhones, iPads, Macs and Apple TVs. Here are the steps to restart on each device:
iPhone or iPad: Hold down the Power button until the “Slide to power off” prompt appears. Slide to turn your device off completely. Then hold the Power button again to turn your device back on.
Mac: Click the Apple menu in the top-left corner and select Restart.
Apple TV: Go to Settings > System > Restart.
After restarting each device, open Apple Music again and see if your library and playlists have synced correctly. Restarting clears out any temporary memory issues that could prevent proper syncing.
If you are still having sync problems after restarting, you may need to try additional troubleshooting steps like updating iOS, disabling/re-enabling sync library or resetting Apple Music entirely.
Disable and re-enable sync library
One troubleshooting step you can try is disabling Sync Library and then re-enabling it. Here are the steps:
- Open the Settings app on your iPhone or iPad.
- Tap on “Music”.
- Toggle the “Sync Library” switch to the OFF position.
- Wait a few moments for the change to take effect.
- Toggle “Sync Library” back ON.
Toggling Sync Library off and then on again can help reset things and get your Apple Music library syncing properly again. Make sure to wait a bit after turning it off before re-enabling it.
If you are still having issues with Apple Music not syncing after trying these steps, you may need to try additional troubleshooting methods like restarting your device, updating iOS, or contacting Apple support.
Reset Apple Music
If Apple Music is failing to sync your music library across devices, resetting Apple Music can help resolve the issue. Resetting clears the app’s cache and data, forcing it to start fresh. Note that resetting Apple Music will remove all downloads and playlists, so make sure anything important is backed up first.
To reset Apple Music on an iPhone or iPad, go to Settings > General > Reset and tap “Reset All Settings.” This will reset all settings but won’t erase your data. You can also reset network settings specifically under “Reset Network Settings.” On a Mac, open System Preferences > Profiles and delete any Apple Music or iCloud Music profiles listed.
You can also reset Apple Music by turning off iCloud Music Library on all your devices, waiting a few minutes, then turning it back on. iCloud Music Library is what syncs your Apple Music across devices. To turn it off, go to Settings > Music on iOS or System Preferences > Music on Mac. Disable “Sync Library” and “iCloud Music Library.”
As a last resort, you may need to sign out of the App Store/iTunes Store on each device, then sign back in to reset Apple Music entirely. Just keep in mind this will sign you out of everything Apple, so you’ll need to re-enter passwords and redownload purchases.
According to discussions on Apple’s support forums, resetting Apple Music often resolves library syncing problems [1]. If issues persist after resetting, contact Apple Support for further troubleshooting.
Delete and redownload music
If you’ve tried the other troubleshooting steps and Apple Music still won’t sync properly, deleting your downloaded music and redownloading it can often resolve sync issues. Here’s how to delete and redownload your Apple Music library:
- Open the Settings app on your iPhone or iPad.
- Tap on Music.
- Under Downloads, tap on Downloaded Music.
- Tap on Edit in the top right corner.
- Tap on the red minus icon next to each song/album to delete the downloaded music.
- Once your music is deleted, go to the Library tab in the Music app.
- Tap on the download icon next to an album or playlist to redownload it.
Deleting your downloaded music can be time consuming, but often forces the Music app to resync your library properly from scratch. Make sure you are on a WiFi connection when redownloading. This method has resolved stubborn sync issues for many users.
Contact Apple Support
If you’ve tried troubleshooting on your own and still can’t get Apple Music to sync properly, it’s best to reach out to Apple Support directly for further help.
You can contact Apple Support in a few ways:
- Call 1-800-275-2273 in the US or your local Apple Support phone number. Support is available 24/7.
- Start a live chat session with an Apple Support advisor at https://support.apple.com/contact. Chat support is available 24/7.
- Schedule a callback from Apple Support within the Apple Support app on iPhone or iPad.
When you contact Apple Support, be ready to provide details about your issue syncing Apple Music. Important details include:
- iOS version on your iPhone/iPad
- macOS version on your Mac
- Apple ID and iCloud account details
- Steps you’ve already tried to resolve the issue
Apple’s support team can review your iCloud and Apple Music settings, troubleshoot further, and hopefully resolve your Apple Music syncing problems.
Alternative music syncing options
If you are unsatisfied with Apple Music’s syncing capabilities, there are a few other popular music streaming services that allow you to sync music across devices:
Spotify is one of the top alternatives, allowing you to sync music, playlists, and podcasts across mobile, desktop, tablet, and other devices. Spotify has apps available on iOS, Android, Windows, and Mac for syncing. One advantage of Spotify is that it offers a free ad-supported tier, unlike Apple Music which requires a paid subscription.
Google Play Music, now known as YouTube Music, is Google’s music streaming app which replaces Google Play Music. Like Apple Music and Spotify, YouTube Music allows you to upload your own song library and sync it across devices. YouTube Music also bundles in ad-free YouTube video streaming with a paid subscription.
Other options like Amazon Music, Tidal, Pandora, and Deezer also allow syncing playlists, favorites, and music libraries across platforms and devices. While they may lack some of the device ecosystem integration or smart assistants that Apple Music, Spotify, and YouTube Music offer, they provide alternative options for syncing your music.
Overall, Spotify and YouTube Music are likely the top two alternatives for those seeking a robust cross-device syncing experience similar to Apple Music. The choice comes down to personal preference over features, pricing, device support, and music catalogs on each streaming platform.