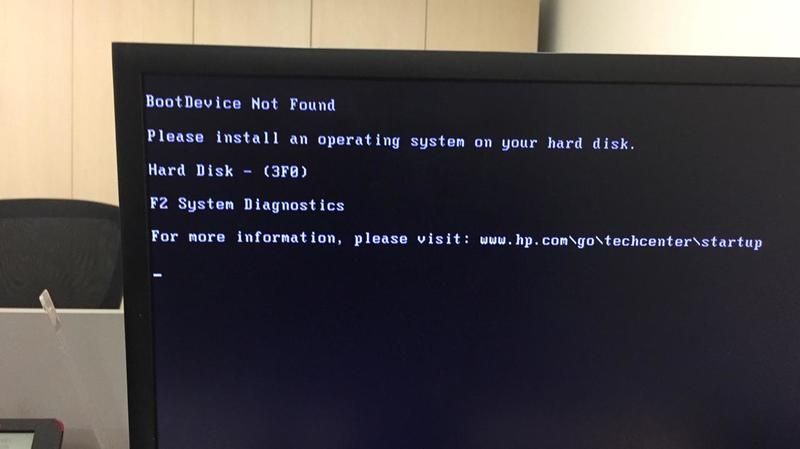Seeing the error “boot device not found” when you turn on your laptop can be worrying, but the good news is that this issue can often be fixed with some simple troubleshooting. In this comprehensive guide, we’ll walk you through all the potential causes of the “boot device not found” error and show you step-by-step instructions for getting your laptop up and running again.
Quick Fixes to Try First
Before diving deep into troubleshooting, here are a few quick and easy things you can try to get your laptop booting again:
- Hard reset your laptop by holding down the power button for 10-15 seconds until it turns off, then turning it back on.
- Make sure your laptop is plugged into a power source and the battery is charged.
- Disconnect all external devices like flash drives, hard drives, or discs.
- Access your laptop’s BIOS menu on startup and load the default settings.
If the “boot device not found” error persists after trying these basic steps, don’t worry – keep reading to uncover more solutions.
Understanding the “Boot Device Not Found” Error
When you press the power button on your laptop, it goes through a boot up process that loads the operating system from your hard drive or SSD into memory. The “boot device not found” message appears when your laptop is unable to complete this process and can’t find a bootable device.
There are several reasons why this error may show up:
- Hard drive is completely dead and non-functional
- Hard drive is disconnected or damaged
- Critical boot files are corrupted or missing from the hard drive
- BIOS settings have been changed incorrectly
- Boot order is not set properly in BIOS
Identifying the exact cause will enable you to troubleshoot the issue in a targeted way. The solutions covered below address each of these potential causes of the “boot device not found” problem.
Fix #1: Hard Reset Your Laptop
Before troubleshooting complex software and hardware issues, try the simple fix of hard resetting your laptop:
- Force shut down your laptop by holding the power button for 10-15 seconds until it turns off.
- Disconnect all cables, devices, and remove any discs in optical drives.
- Press and hold the power button for 20-30 seconds to discharge any residual static electricity.
- Reconnect the charging cable and turn your laptop back on.
This hard reset procedure will clear out any temporary glitches and refresh the laptop’s memory from scratch. If you’re lucky, this quick fix may be enough to resolve the “boot device not found” problem right away before moving on to more advanced solutions.
Fix #2: Check Physical Hard Drive Connections
Loose cable connections are one of the most common reasons for boot issues like the “boot device not found” error. Here’s how to check the physical connections:
- Turn off your laptop and disconnect the charger.
- Remove the bottom panel to access the internal hard drive.
- Locate the hard drive and check that the SATA cable is plugged in properly at both ends.
- Remove and reseat the SATA cable connections.
- If it’s a solid state drive (SSD), make sure it is properly fitted in the slot.
- Replace the access panel, reconnect the charger and turn on your laptop.
If reseating the SATA connections fixes the issue, you likely had a loose cable that just needed to be snapped back into place properly. This simple fix takes just a few minutes but could save you from replacing hardware unnecessarily.
Fix #3: Replace the Hard Drive
If your laptop’s hard drive is non-functional, damaged, or completely dead, replacing it with a new hard drive will certainly resolve the “boot device not found” issue. Here’s how to replace a dead laptop hard drive:
- Buy a new 2.5 inch SATA internal hard drive that is compatible with your laptop.
- Make a backup of any data on the old drive that you need.
- Open up your laptop casing and locate the hard drive bay.
- Disconnect the old hard drive from the SATA cable and remove it from the bay.
- Slide in the new hard drive and connect the SATA cable.
- Replace the access panel and turn your laptop back on.
After installing the new hard drive, you’ll need to reinstall your operating system from recovery media or a bootable USB drive, along with device drivers. Once setup, your laptop will function good as new.
Fix #4: Wipe the Hard Drive and Reinstall OS
Instead of fully replacing the hard drive, consider wiping it clean and starting fresh with a clean operating system install. Here’s how:
- Boot into the recovery partition or from OS installation media.
- Open the disk utility and select your hard drive.
- Choose to securely erase/wipe the drive (make backups first).
- After wiping completes, exit disk utility.
- Proceed with a clean install of your operating system.
- Install hardware drivers afterwards.
Wiping the hard drive resets any corrupted files or settings that may be preventing successful booting. Reinstalling the OS lays down new boot files ensuring proper device recognition. This software-only fix may help if you don’t want to replace your hard drive yet.
Fix #5: Boot into Safe Mode
Safe mode loads a minimal version of the operating system with only essential drivers and services. Booting into safe mode may allow you to access Windows files when unable to boot normally. To try safe mode:
- Repeatedly press F8 as soon as you power on the laptop.
- Select the Safe Mode option from the Advanced Boot Options menu.
- Log into your account once loaded in safe mode.
- Access and backup your files, or run system maintenance utilities.
- Restart and try booting normally again.
If you can enter safe mode but not normal boot, the issue is likely caused by faulty drivers or startup programs. Use safe mode to troubleshoot or uninstall problematic software.
Fix #6: Access BIOS and Adjust Boot Settings
Your laptop’s BIOS settings control the boot order and device recognition. Incorrect BIOS settings can lead to the “boot device not found” message. To tweak BIOS:
- As soon as you turn on the laptop, enter the BIOS menu by pressing F2, F10 or Del key.
- Navigate to the Boot tab and check the boot device priority order.
- Make sure the hard drive or SSD is the first boot device.
- Enable legacy boot modes if your hard drive is old.
- Save changes and exit BIOS to reboot.
Adjusting the boot order or boot mode settings in BIOS may help the laptop recognize the hard drive correctly again.
Fix #7: Remove External Devices
If you have any external USB drives, discs in optical drives, or devices plugged into your laptop, disconnect everything and try booting it up again normally. External devices can sometimes interfere with the boot process if the laptop tries to boot from USB first. To rule out this cause:
- Make sure no flash drives, external hard drives, or discs are connected.
- Detach any accessories plugged into USB ports.
- Remove SD/microSD memory cards from card slots.
- Try powering on the laptop again without external devices.
With all external devices disconnected, the laptop should be forced to boot from the internal hard drive, resolving boot issues. If the problem persists, it’s not related to external devices.
Fix #8: Try an Operating System Refresh
As an alternative to a full reinstall, you can try refreshing your Windows OS to fix system file errors that could be preventing booting:
- Boot into Windows Recovery Environment if possible.
- Choose Troubleshoot > Advanced Options > System Restore.
- Select your Windows installation drive.
- Click Next to begin the refresh process.
- Patiently wait as Windows refreshes system files and settings.
- Reinstall apps afterwards but your files will be saved.
An OS refresh maintains your data but replaces system files, essentially resetting your PC to a working state if corrupted files were causing the “boot device not found” issue.
Fix #9: Reseat the RAM Modules
In rare cases, loose or poorly connected RAM sticks can also produce boot errors. To rule out faulty RAM:
- Use the manual release clips to remove all RAM modules.
- Clean the RAM slots and gold contacts with a pencil eraser.
- Reinsert the RAM sticks firmly into the slots until they click and lock.
- Try booting your laptop again after reseating the RAM.
If your laptop boots normally after removing and reinstalling the RAM, the issue was likely caused by make poor connections that needed to be fixed.
Fix #10: Reset BIOS to Default Settings
Resetting your laptop’s BIOS to factory default settings can fix any corrupted values that could be interfering with successful booting:
- Enter your laptop’s BIOS menu on startup.
- Navigate to the exit tab or menu.
- Look for an option to load optimized or default settings.
- Confirm that you want to reset to default BIOS values.
- Save changes and exit to reboot.
With default BIOS settings restored, any previous misconfigured values will be overwritten, which may resolve the missing boot device.
Fix #11: Try a Linux Boot Disc
Booting from a Linux live CD or USB drive provides a simple way to test if your laptop’s hard drive is detected properly:
- Download an Ubuntu or Linux Mint ISO file.
- Create a bootable DVD or USB stick with the ISO.
- Access your laptop’s boot menu and select the DVD or USB boot option.
- Choose Try Ubuntu/Linux Mint option when prompted.
- Look for your hard drive under My Computer folder once booted.
If you can see your hard drive from the Linux environment, the hardware is likely OK. A Windows reinstall should fix any software issues preventing booting.
Fix #12: Replace the SSD or M.2 Drive
For laptops using a solid state drive (SSD) or M.2 drive for their primary storage, the boot device not found error may point to a dead or unrecognized drive:
- Enter BIOS and check if the SSD/M.2 drive is detected and listed.
- If not detected, the drive has likely failed and needs replacing.
- Purchase a compatible replacement SSD/M.2 drive for your laptop.
- Physically replace the non-working drive with the new one.
- Reinstall Windows and drivers to get booting again.
A faulty or dead SSD/M.2 resulting in the missing boot device error will require a hardware swap to get up and running again.
Fix #13: Update BIOS/UEFI Firmware
Outdated system BIOS or UEFI firmware can sometimes lead to boot issues and device detection problems. Updating them to the latest version may help:
- Go to your laptop manufacturer’s support website.
- Search for BIOS or firmware updates for your specific model.
- Download the latest update file available.
- Run the executable and follow on-screen instructions to flash BIOS.
- Restart once update completes. Boot device should be recognized.
With firmware updated to the newest release from your manufacturer, any bugs causing boot problems may be fixed.
Fix #14: Try System Restore from Recovery
If issues began after recently installing updates or software, restoring to an earlier system snapshot could reverse related changes:
- Boot into Windows Recovery Environment if able.
- Choose Advanced Repair > System Restore.
- Select a restore point from before the issues started.
- Confirm restoring your PC to the chosen point.
- Wait for the restore process to complete.
Rolling back system changes to an earlier working state using System Restore may resolve software-related causes of the missing boot device.
Fix #15: Contact Your Laptop Manufacturer
If you’ve tried all applicable troubleshooting steps but the “boot device not found” error persists, it’s best to contact your laptop manufacturer or take it into an authorized service center for inspection. Some other things they can try include:
- Reseating the internal SATA cable.
- Updating BIOS from recovery media.
- Trying a replacement hard drive.
- Examining the motherboard for faults.
Laptop manufacturers have specialized tools and resources to accurately diagnose and pinpoint the underlying hardware or software fault causing boot issues.
Preventing the “Boot Device Not Found” Error
Here are some tips to help prevent the “boot device not found” error from occurring in the first place:
- Always shut down your laptop properly, don’t force power off.
- Handle your laptop carefully to prevent internal damage.
- Keep your operating system and programs updated.
- Install only trusted software from reliable sources.
- Use a surge protector to avoid electrical damage.
- Don’t overload internal storage or install to external drives.
Following best practices for laptop handling, software security, and avoiding faulty installations can help minimize your chances of seeing the dreaded “boot device not found”.
Recovering Data from a Unbootable Drive
If important personal files and documents are still on your laptop’s inaccessible hard drive, don’t panic. Here are a few options for data recovery:
- Connect the hard drive to another PC as an external drive using a SATA adapter or enclosure to copy files off.
- Boot your laptop from a live Linux USB drive and backup needed data to an external drive.
- Remove the laptop hard drive and take it to a data recovery specialist for professional file extraction.
As long as the hard drive itself is still intact and not physically damaged, chances are good for recovering your valuable photos, documents, and other data.
Conclusion
Seeing “boot device not found” on your laptop can certainly be alarming, but fortunately this error can often be fixed with simple troubleshooting steps. Try hard resetting your laptop, checking physical connections, replacing faulty hardware, adjusting BIOS, or reinstalling your OS to get your laptop operational again.
Backing up important data in advance lowers stress if faced with a non-booting laptop. With the right repair techniques, patience, and persistence, you can typically get past the “boot device not found” message and resume normal usage of your laptop.